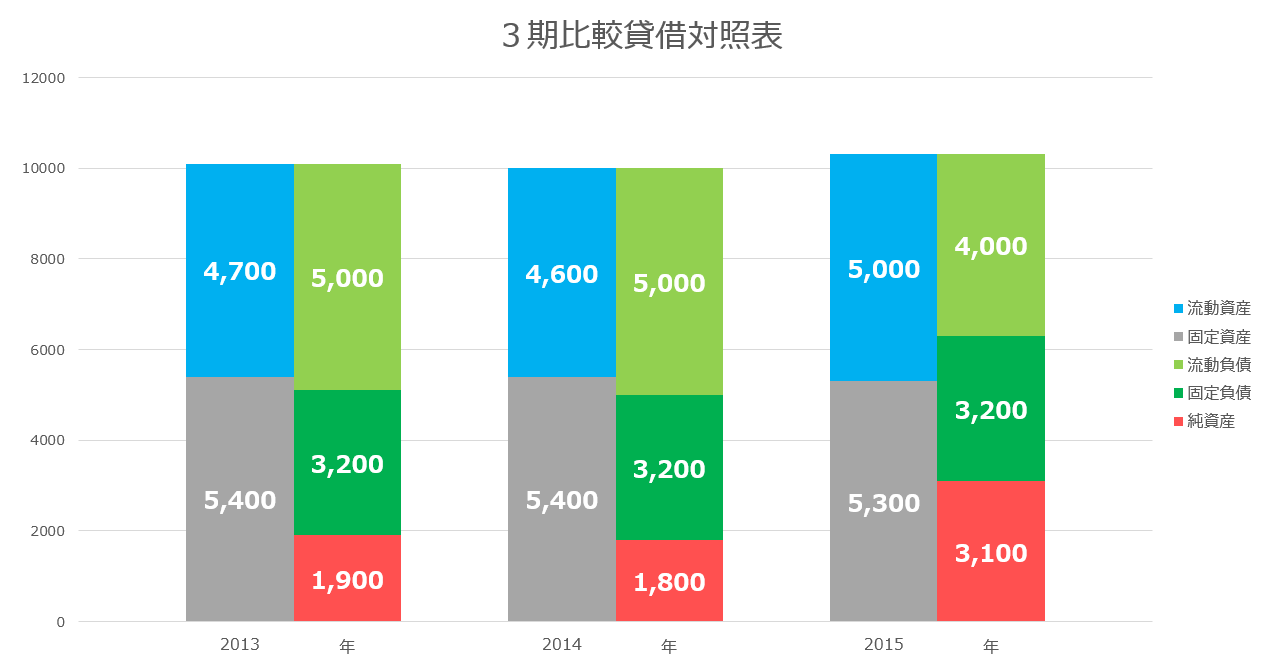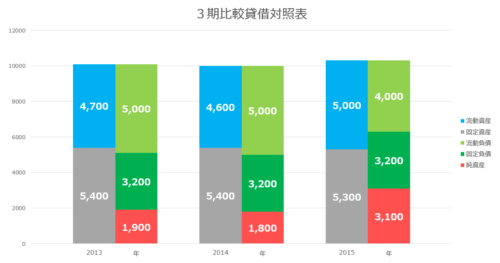計算書を見るときは、損益計算書以上に貸借対照表が重要です。
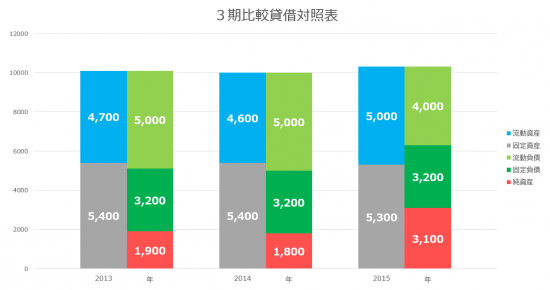
貸借対照表の状態がよくなれば資金繰りもよくなります。
経営をする上で貸借対照表を見ることは欠かせない
毎年、毎期のどれだけ売上があったか、利益があったかというのは、損益計算書で把握することができます。
しかし、事業を1年でやめるわけではなく、決算日がきてもすぐ次の日には新しい年が始まります。
ザックリ言えば、税金計算をする上で1年で切っているだけで、事業は廃業しない限りは続きます。
そういった観点からしても、毎年の累積である貸借対照表を見ないと、事業がうまくいっているかどうかも判断ができない面があります。
例えば、資金繰りを改善しようと思ったら貸借対照表を見ることは欠かせません。
それだけに貸借対照表をみることに慣れる必要があります。
貸借対照表は数字を見ていてもよくわからない グラフにしてみよう
多くのフリーランスや社長が貸借対照表より損益計算書をみるというのも、この「わかりやすさ」に理由があるのでしょう。
いくら売上があって、費用がいくらで、利益がいくらか、たしかにわかりやすいですよね。
一方で、会計ソフトから出力される試算表など見ても貸借対照表は対照表の表示形式になっていません。
資産だけで1ページ、負債で1ページ・・・といった状態で分断されていて、すごくわかりにくいです。
これでは苦手になるのも無理はないかもしれません。
ただ、大抵の財務上の問題点は過去の判断などにあったりします。損益計算書は当年の実績だけなので、借入金の問題や保有資産の状況は見えないです。
貸借対照表は、その過去の経営判断によって作られたものです。改善しようと思ったらやはりこの貸借対照表を見る必要が出てきます。
貸借対照表を見ようと思っても、数字だけを見ていても正直よくわかりません。
そこでオススメなのが、イメージ図にしてみることです。
そんなこと言ってもグラフ化は簡単じゃないだろうと思うかもしれませんが、Excelを使って簡単に作成することができます。
実際に作成してみるといろいろ見えてくることもあります。
貸借対照表をExcelで実際にグラフ化してみた
この貸借対照表をグラフにするには、関数などはほとんど使わずに順番通りに作れば簡単にできます。
実際に作成してみます。
1 Excelに、資産、負債などの項目を設定して数字を入力する
A列に資産から順番に負債、純資産の順番で項目を設定します。次に1行目のA1は何も入力せずに、B1に「ブランク」と入力します。(E1、H1、K1も同様)
ブランクという言葉でなくてもいいですが、何か入力しておいて下さい。
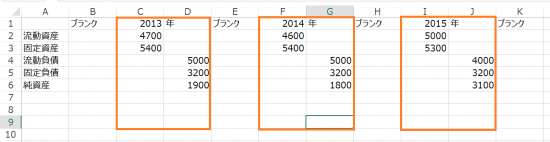
そして、もう1つのポイントは貸借対照表の左側に表示される「資産」と右側に表示される「負債」、「純資産」は、ずらして入力する必要があります。
例えば、C列に「資産」の金額を、D列に「負債」、「純資産」の金額を入力するといった感じです。
貸借は一致する必要があるので、純資産のセルには差額がくるように数式を設定してもいいですね。
見栄えにこだわりたい場合には、C1に「2013」をD1に「年」を入力します。2014年、2015年も同様です。
2 積み上げ棒グラフを作成する
次にデータ全体を範囲指定します。ショートカットキーは「Ctrl」+「A」です。
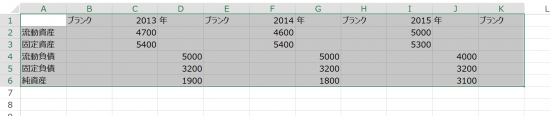
挿入タブ→グラフ→積み上げ棒グラフを選択
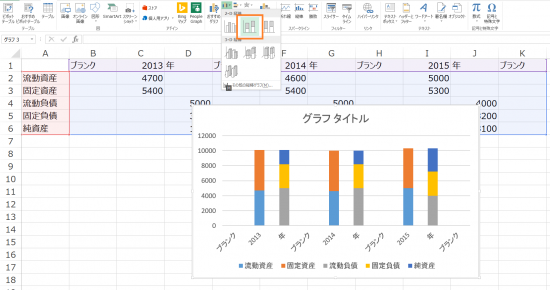
棒グラフが出てきました。グラフの項目を見ると「ブランク」という項目が表示されていますので、
表からこのブランクの文字を削除します。グラフを表示できましたので、もう役目は果たしました。
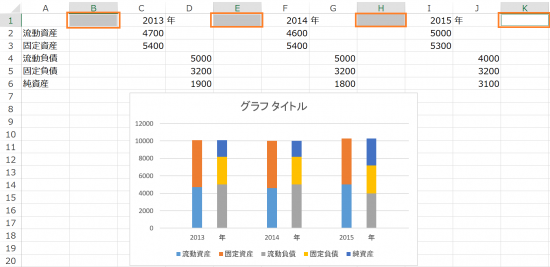
3 グラフの間隔をなくす
任意のグラフをクリックすると、右側にデータ系列の書式設定の画面が出てきます。
ここで要素の間隔を0(ゼロ)にします。
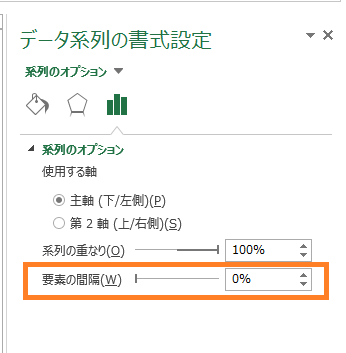
そうすると、間隔がなくなり貸借対照表らしくなってきました。
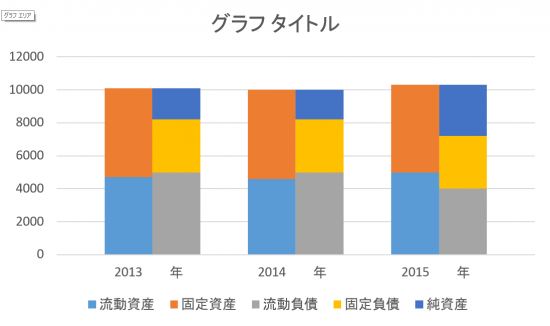
4 項目の表示順を変える
この状態だと、資産の部でいえば、本来上に表示されるはずの流動資産が下に表示され、固定資産が上に表示されてしまっています。
右側の負債、純資産も同様です。
なので、この順番を変える必要があります。
任意のグラフをクリックして、右クリックからデータの選択をクリックします。
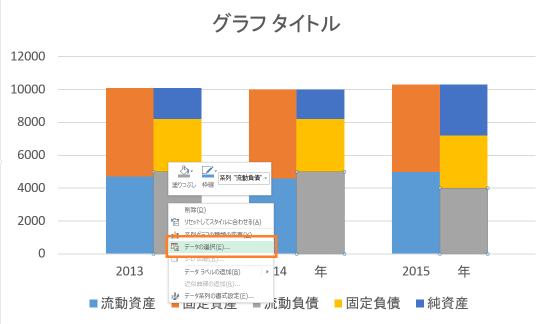
そうするとデータの選択画面になります。
左側の判例項目で▼や▲で上から、「純資産」→「固定負債」→「流動負債」→「固定資産」→「流動資産」の順番に、最初の設定と全く逆の順番に並び替えましょう。
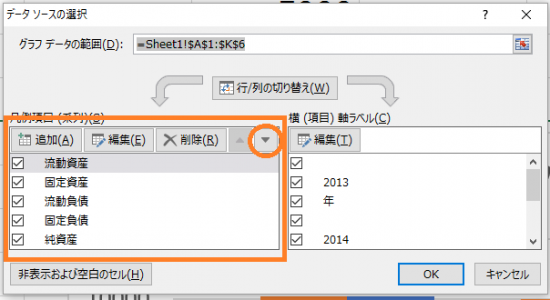
5 貸借対照表のグラフが完成
これで3期分の貸借対照表を表示できました。青色の純資産が右側の一番下に表示されているのが確認できます。
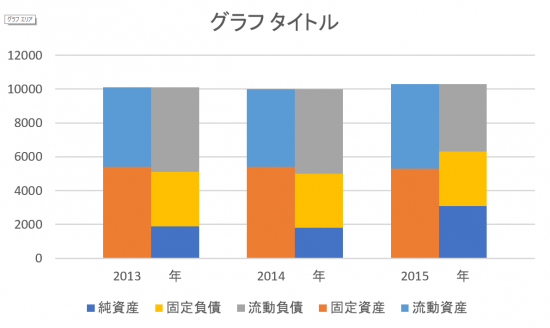
6 見やすくするためにもうひと手間を
項目表示が純資産からになってしまっているのが気になる人は、凡例をクリックし、
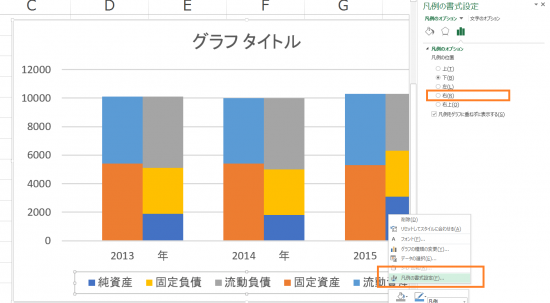
右クリックで凡例の書式設定で表示位置を下→右に変更すると、いい感じの表示になりました。
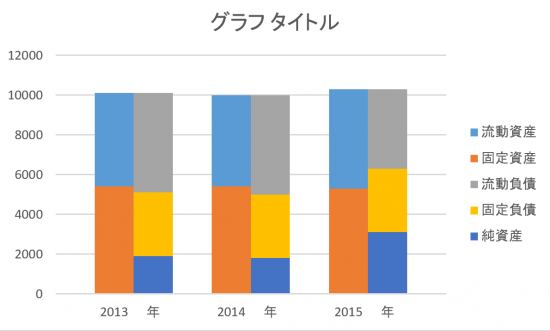
後はグラフに数字を表示しましょう。グラフの上で右クリックをして、「データラベルの追加」を。
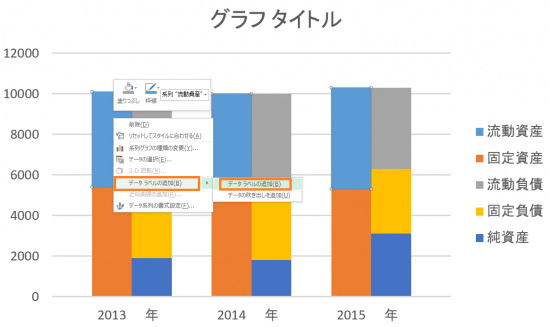
こんな感じですね。数字が表示されていたほうがわかりやすいですね。
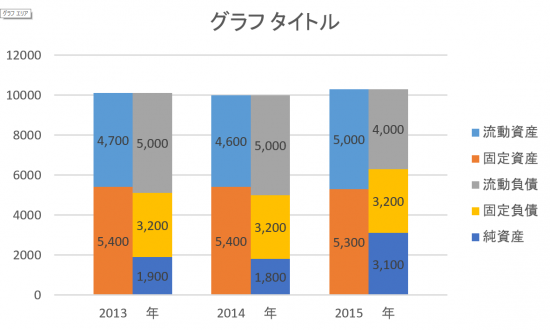
さらに見やすくするためには、色などいろいろ触ってみてもいいですね。
その分手間が増えるので、そこはお好みで。
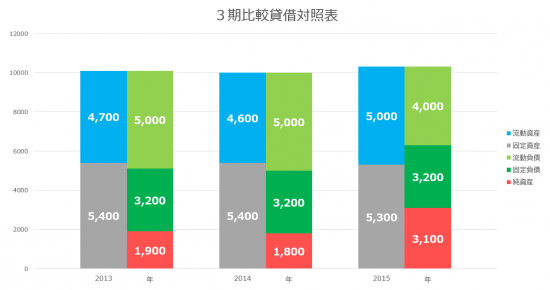
こうやって、グラフ化してみれば、パッと見ただけでわかることがあります。
・ 純資産が2015年で大きく増えた
・ 2014年までは流動資産<流動負債であったが、2015年は流動資産>流動負債になった 利益が出て短期借入返済?
・ 固定資産の金額は、ほとんど動いていない 何か動かせるものはないか
なんてことがわかります。数字だけ、1年だけ見ていてはここまでわかりません。
グラフにしてみて比較してみることが大事ですね。
貸借対照表のグラフ化オススメです。
【編集後記】
昨日は久しぶりに税理士会の研修に参加しました。いろいろな気づきがあり、良かったです。ただ研修の最低受講時間に届くかどうか・・・。^^;
独立して仕事をしているからこそ、アンテナを高くしておくことを意識したいですね。