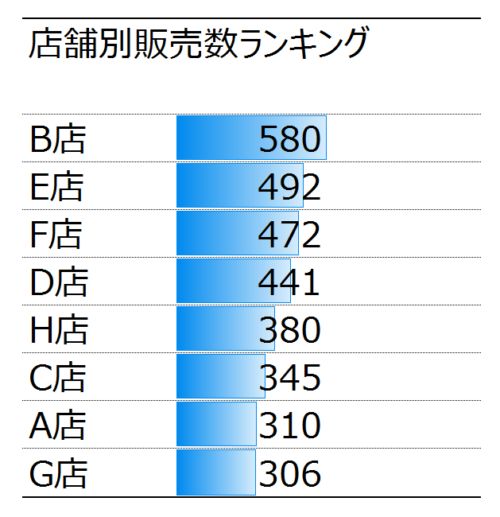グラフは見せる資料には欠かせません。
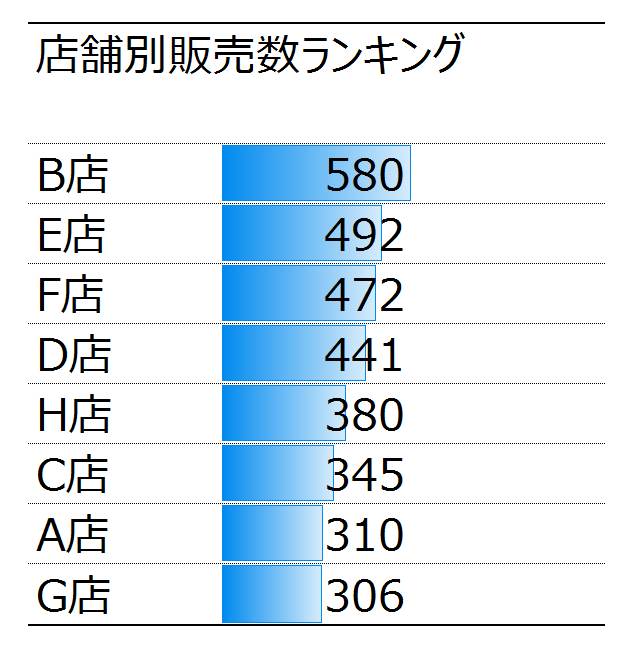
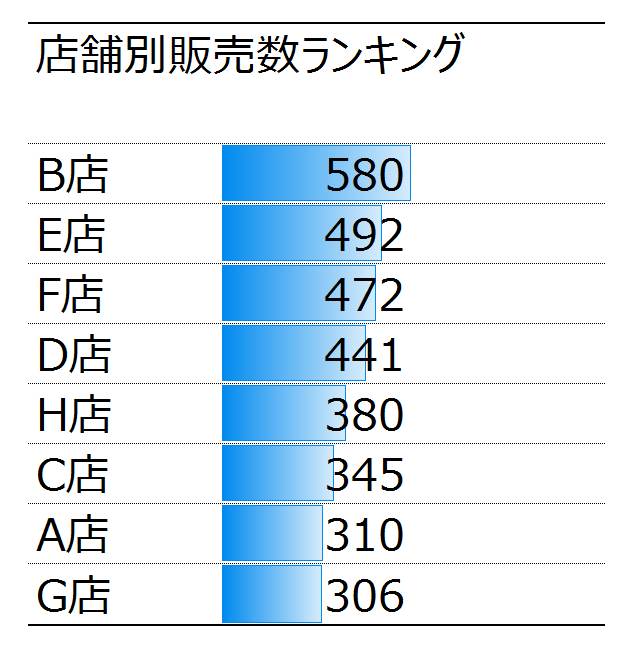
木でなく、まず森を見せるためには効果的なツールです。
表で見てもよくわからない グラフで伝わりやすくする
相手に何かを伝えたいときに数字を使うことが近道です。
でも数字をそのまま使うだけでは、いくら口頭で説明しても相手に伝わらないことも少なくありません。
売上など各項目の実績推移表や会計ソフトの試算表などをイメージしてもらえばいいでしょう。
もちろん表でも伝える資料を作ることはできますが、これまでの経験上も伝わりにくい場面もあると感じています。
グラフを活用することで、視覚的に相手にメッセージを伝えることができます。
私もグラフを活用して、できるだけひと目で伝わるような工夫をしています。
伝えたいポイントを明確にするために よけいな表示は排除する
もともと最初にグラフを使いだしたのは、会社員時代に配属になった営業系の部署で、営業データをグラフを活用した資料を作っていました。
一度グラフの効果を知ってからはいろいろやってみています。
早速、実際に表とグラフで比較してみてみます。
ちなみにこの表示は私のやっているものなので、一例として見て頂ければ。
Excelの表だけではみえにくい情報も
Excelの表だけでもこのくらいの簡単な数字であれば、変化もわかりやすいですが、大きな数字になるとわかりにくいものです。
どこがどのくらい伸びたのかというのが、イメージ的にパッと把握できません。


何を伝えたいのかを決めてグラフにしてみると
データをグラフにしてみると、どこがどの位増えているかなどはハッキリとわかります。
Excelの書式のものをそのまま使ったものでは、何が言いたいのか伝わりにくいケースもあります。
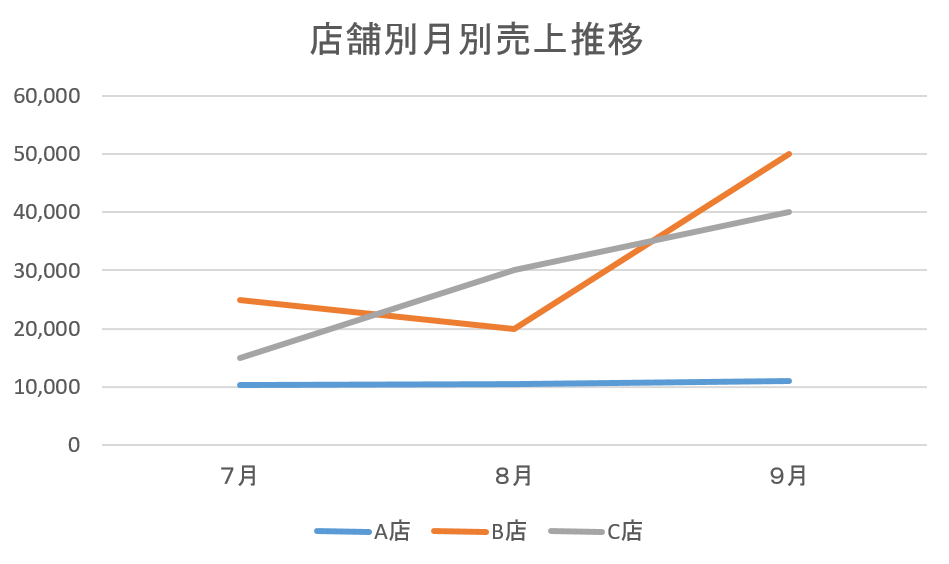
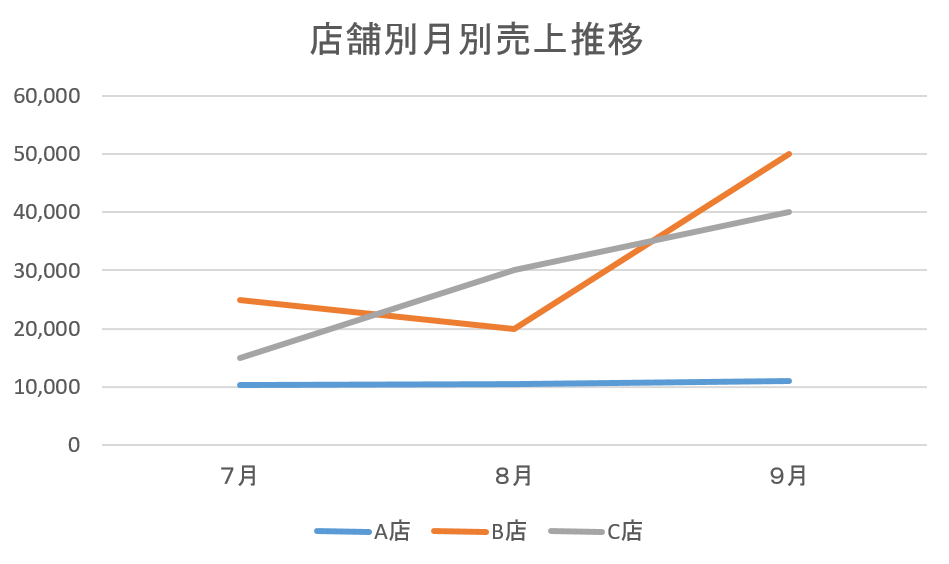
自分なりにアレンジすることで、より伝わりやすい資料にすることができます。
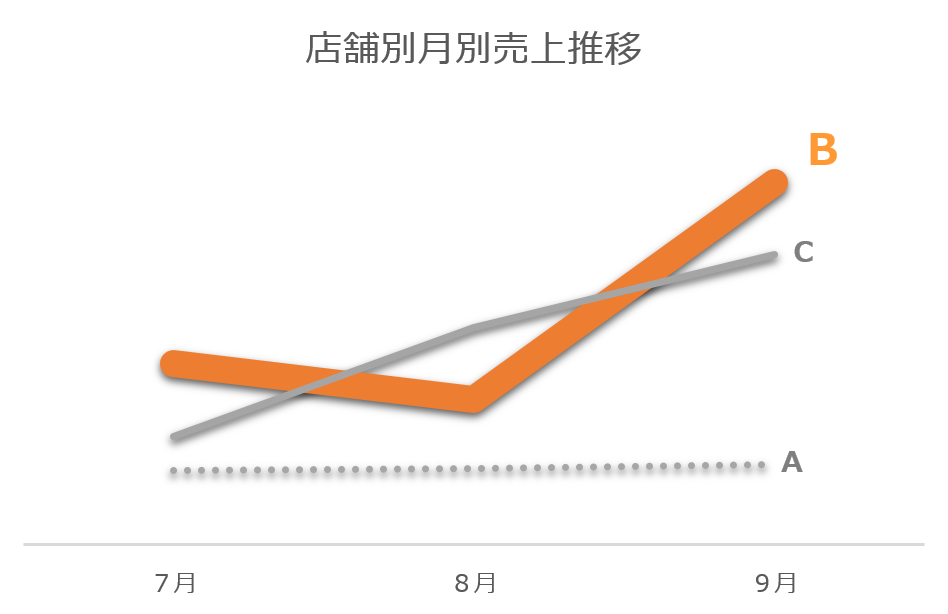
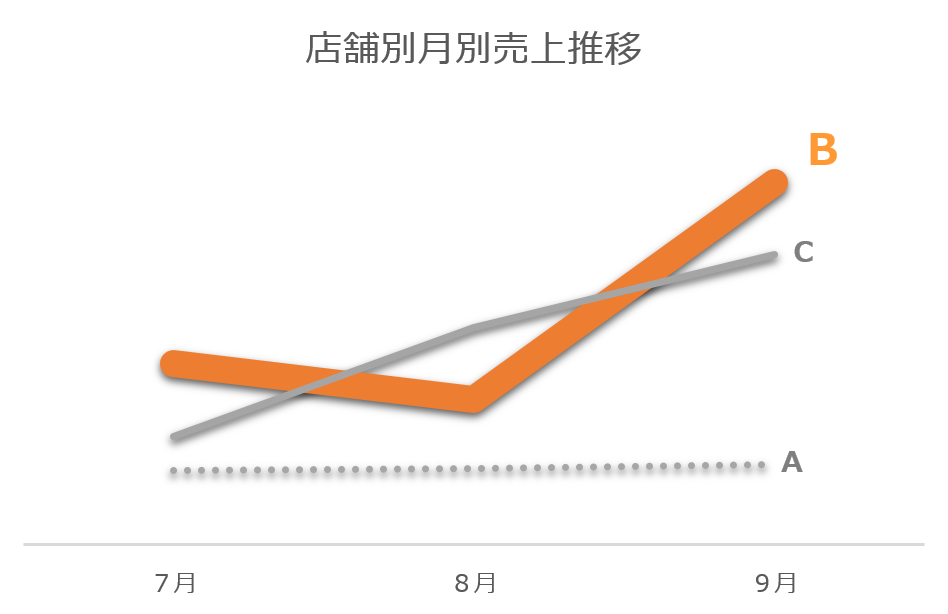
注目してほしい箇所にインパクトをつけることで、相手に何を伝えたいのかもより伝わりやすくなります。
ちなみに私は目盛りは、基本的に表示しないグラフにしています。
もし、伝えたいことが「店舗Bが急激に伸びている」ということであれば、数字さえもグラフに表示しなくてもいいとさえ思っています。
数字が気になれば、データを見ればいいと思っています。見て欲しい数字だけをグラフに表示してもいいでしょう。
とにかく余計な情報はどんどん省いています。
目的によってグラフを使い分ける
グラフは「何を伝えたいのか?」という目的によって使い分けましょう。
推移や成長性を見せたい
前述の折れ線グラフを使うことで、店舗Bが他よりも成長性が高いことが伝わります。
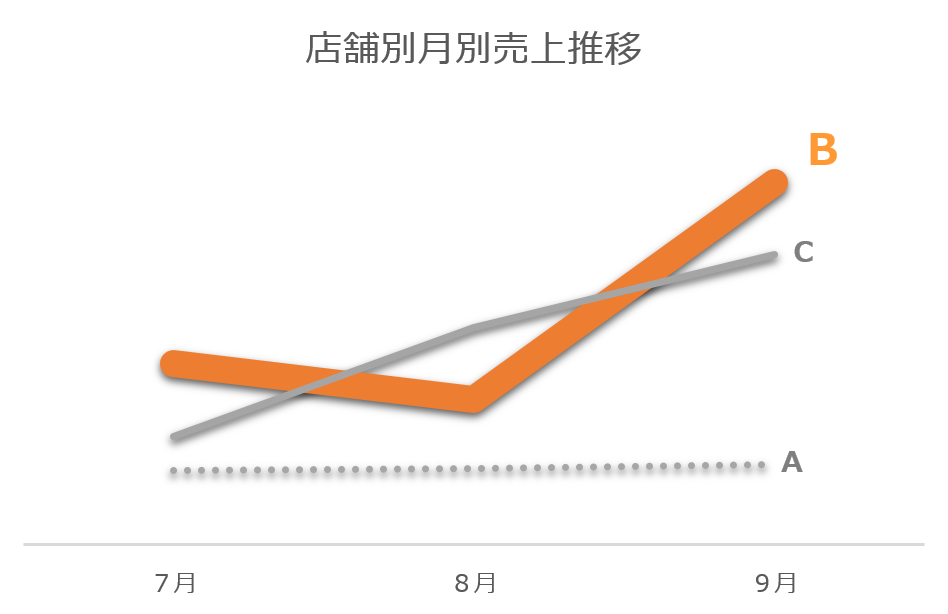
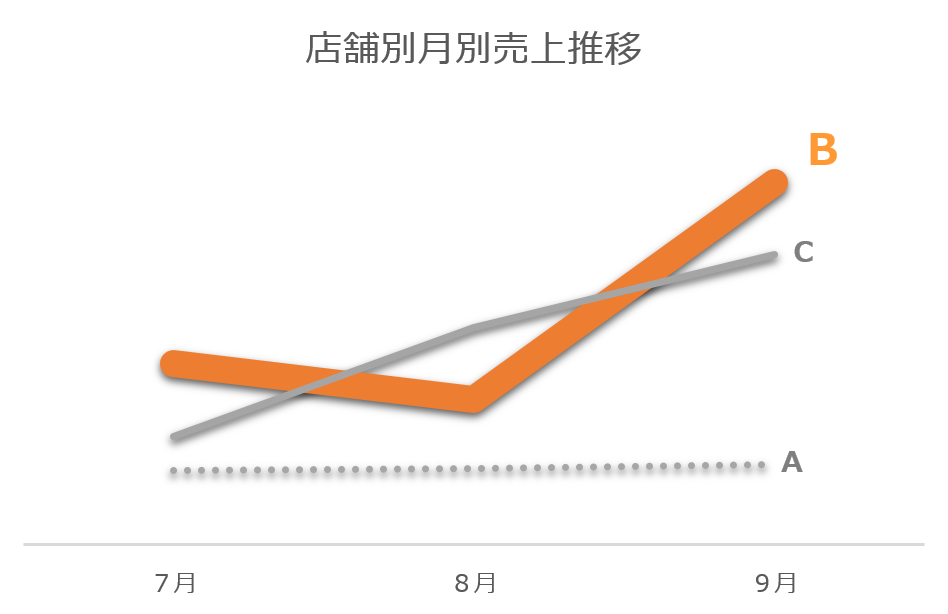
シェアを見せたいなら円グラフを
店舗別のシェアを見せたい場合には円グラフがオススメです。
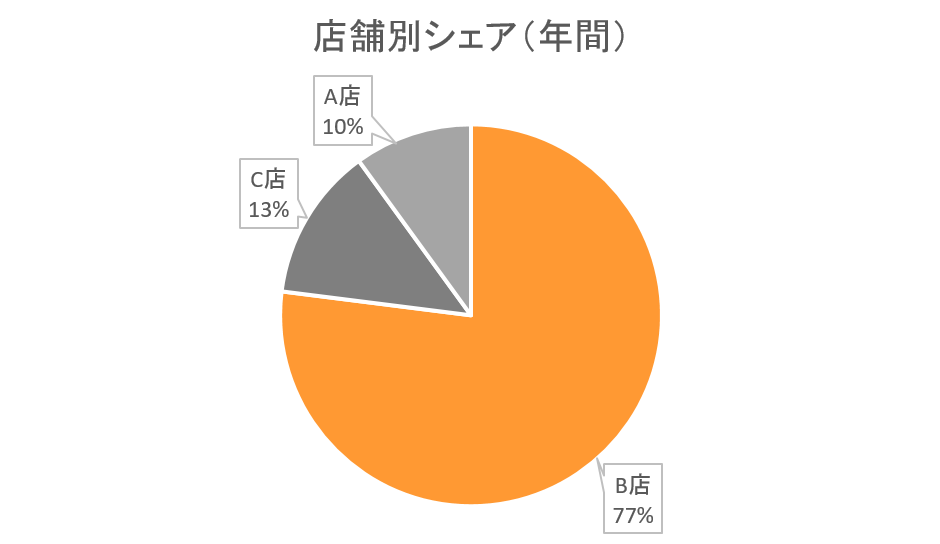
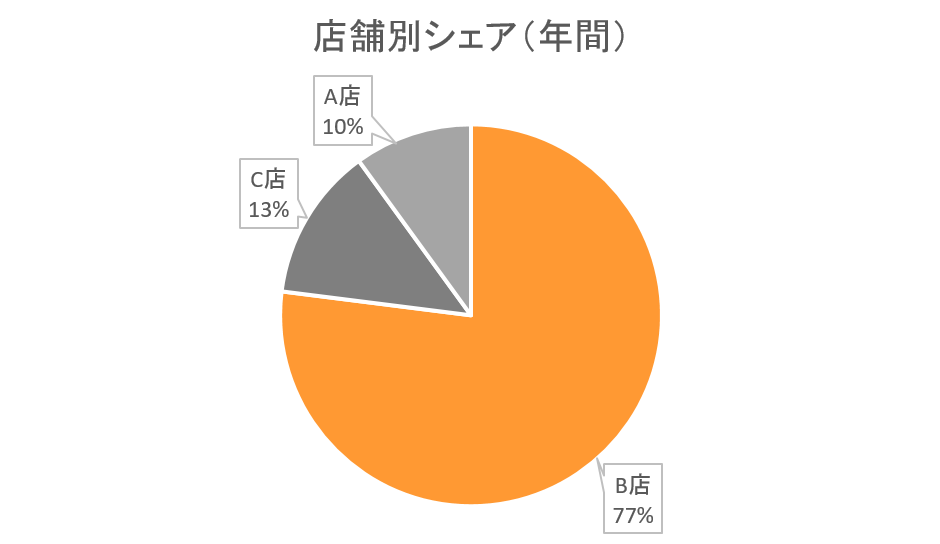
B店が全体の売上の約8割を占めている主戦力であることがひと目でわかります。
他の店舗はこのグラフだけでは何が原因かわかりませんが、仮に営業条件がそんなに変わらないなら、相当に努力する必要があるということになります。(笑)
量や金額の大きさを見せたい場合には棒グラフで 項目数が多ければ横棒グラフで
販売数量など量や金額の大きさを比較する場合には、棒グラフを使用します。前期比較や3期比較の月別売上などは棒グラフを使っています。
今回は横棒グラフを使ってみます。店舗別の販売数をグラフで表示すると
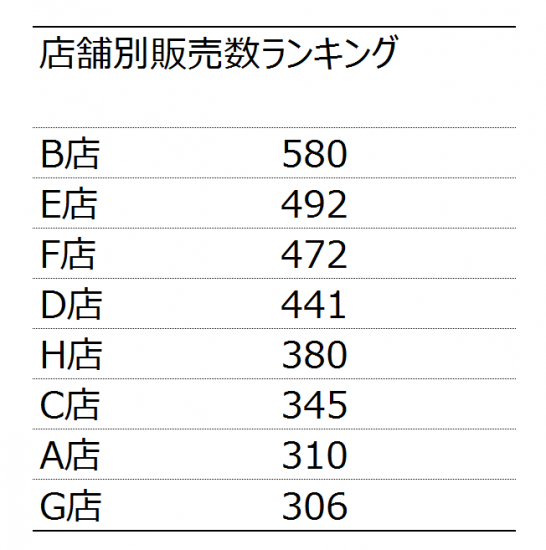
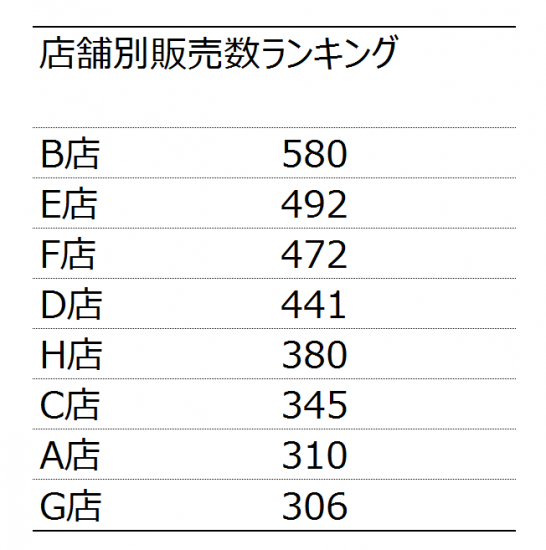
こんな感じのグラフでも表示ができます。
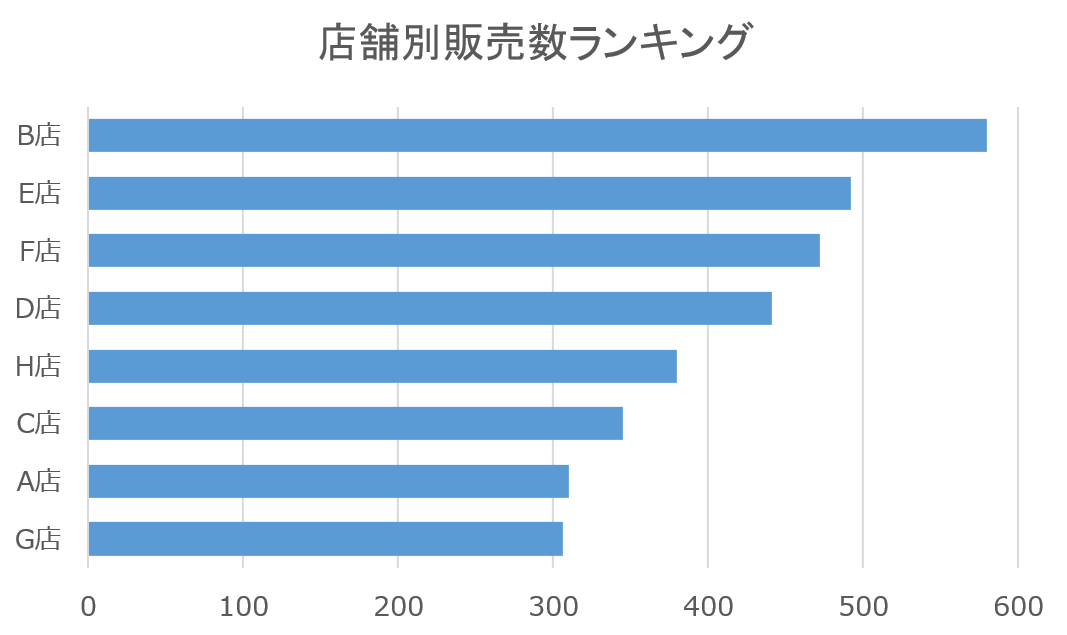
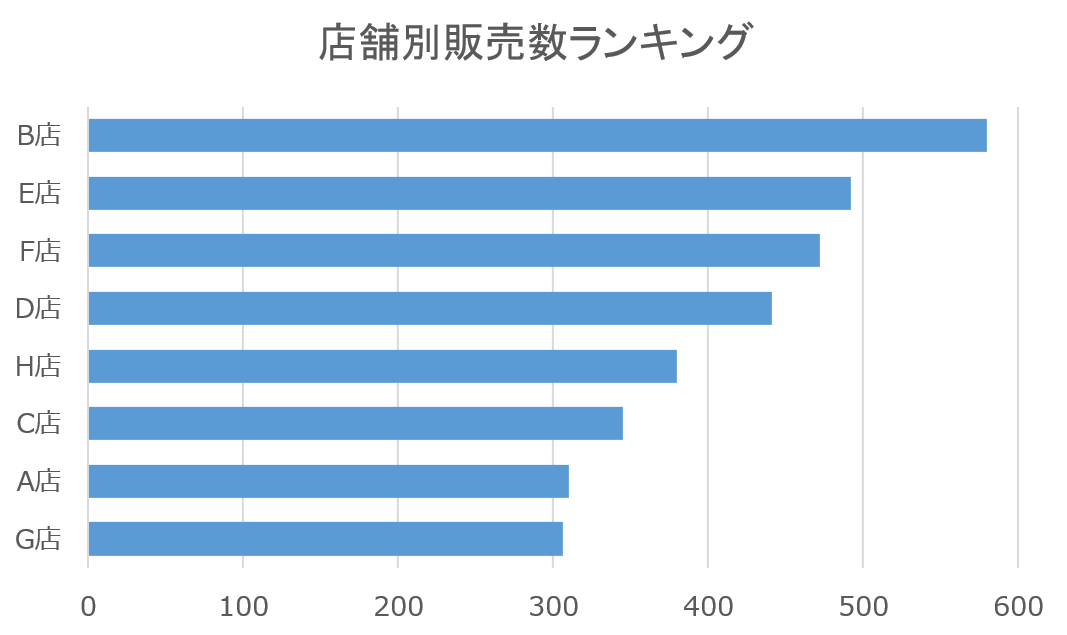
こんな感じでデータの表に直接グラフを表示することもできます。データーバーは、一番多いB店を100として表示します。
これもわかりやすいです。ケースバイケースで使い分けましょう。
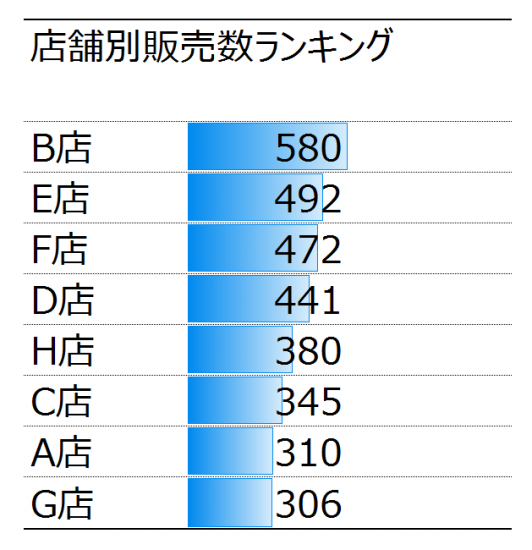
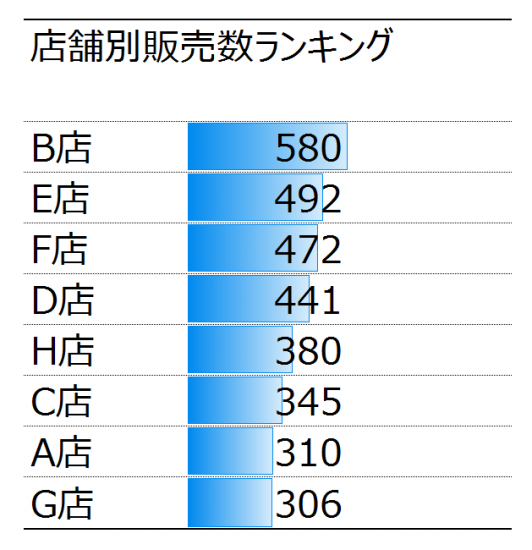
やり方は簡単です。データーバーで表示させたいデータを範囲指定して、
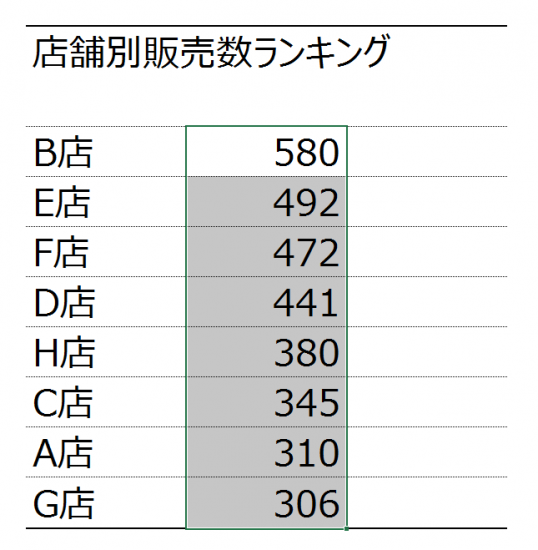
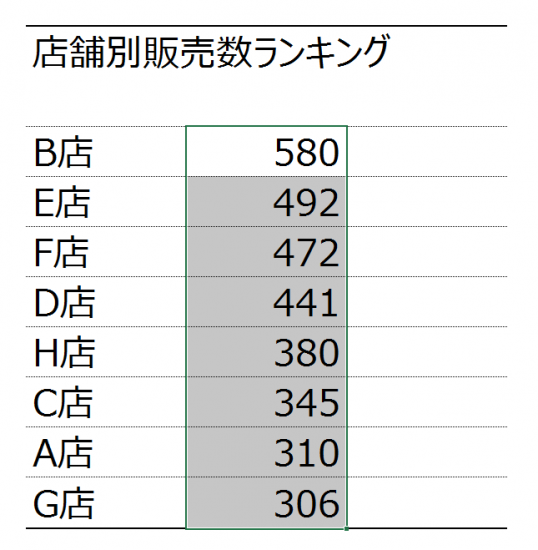
「ホーム」タブの「条件付き書式」→「データーバー」です。(Alt→H→L→D)色はお好みで。
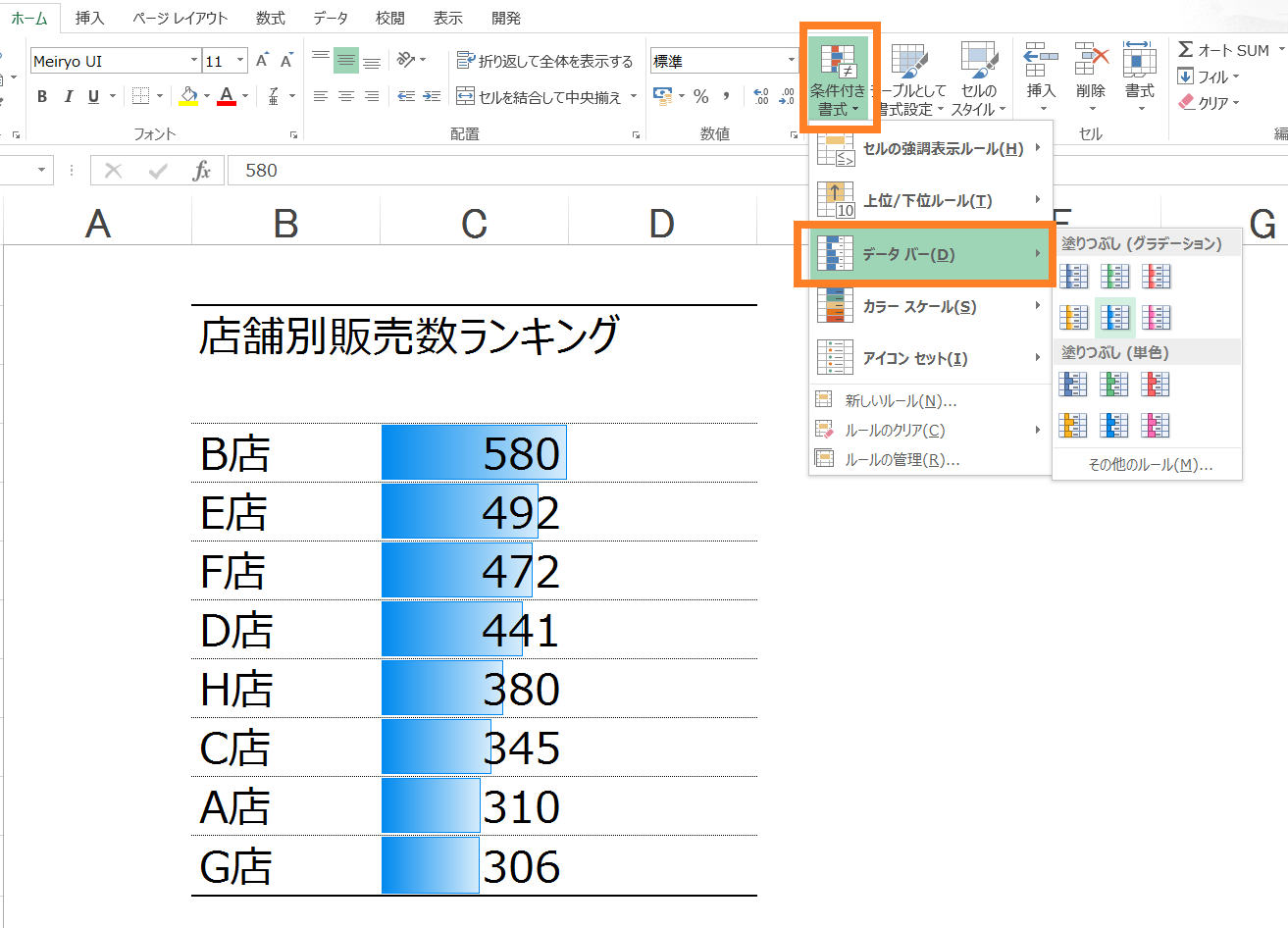
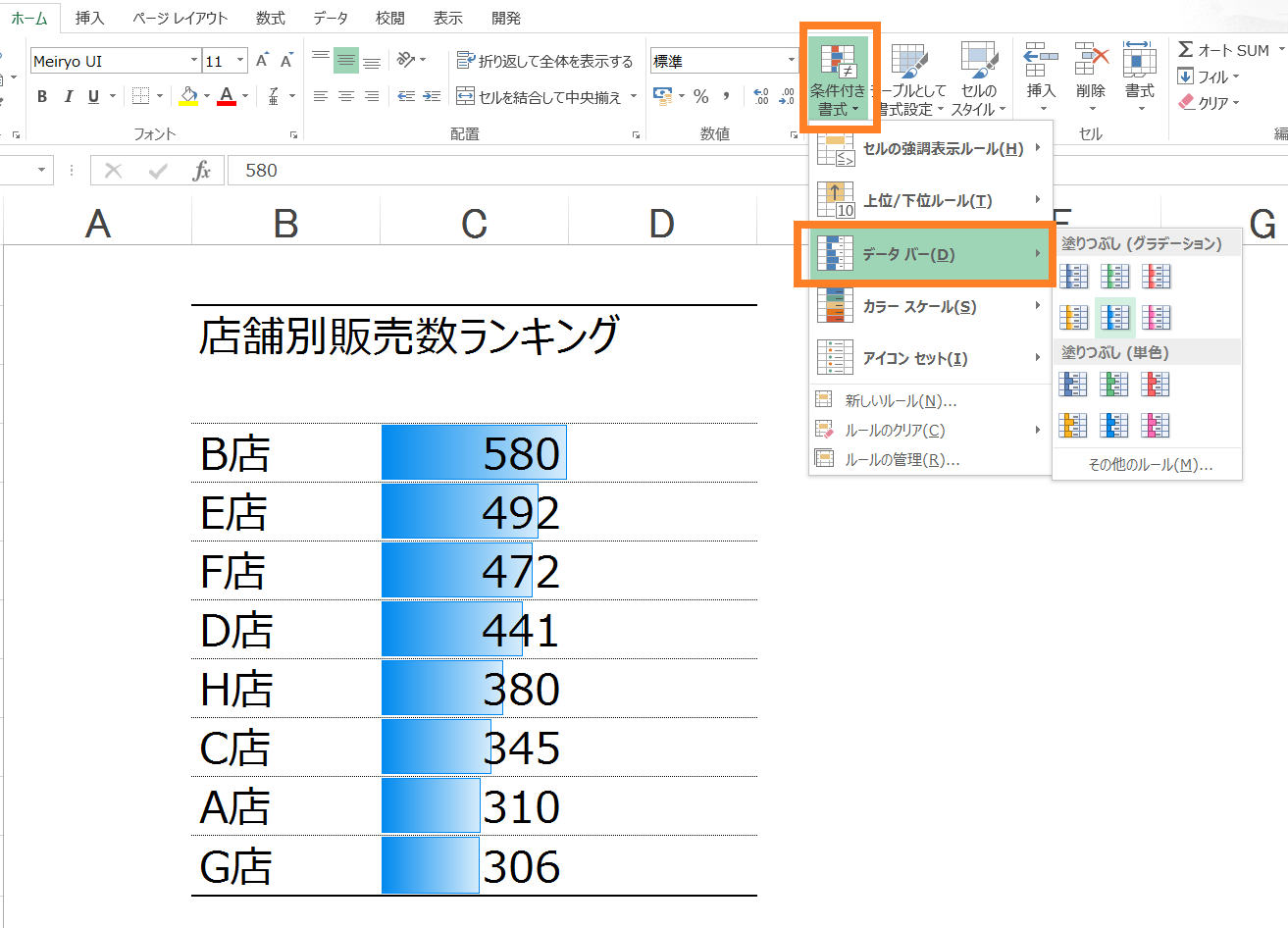
このデーターバーを使うときの注意点としては、合計欄がある場合には、範囲指定で含めないことです。
合計を入れてしまうと、このように何が言いたいのかよくわからないグラフになってしまいます。
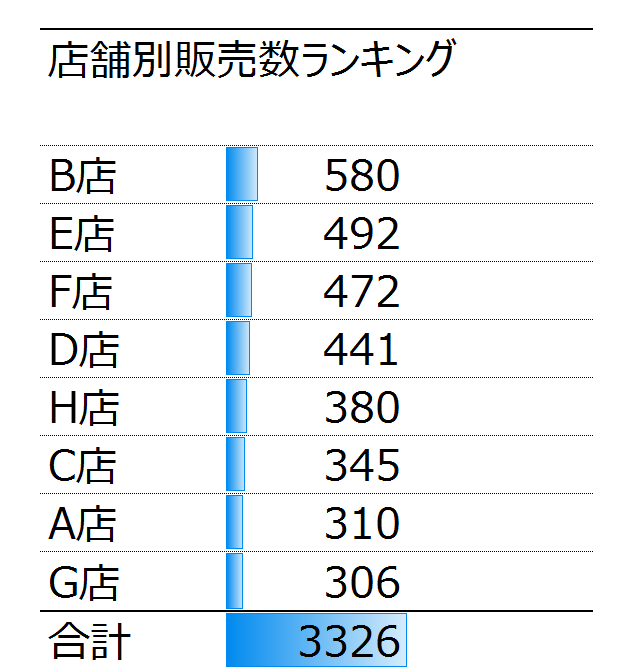
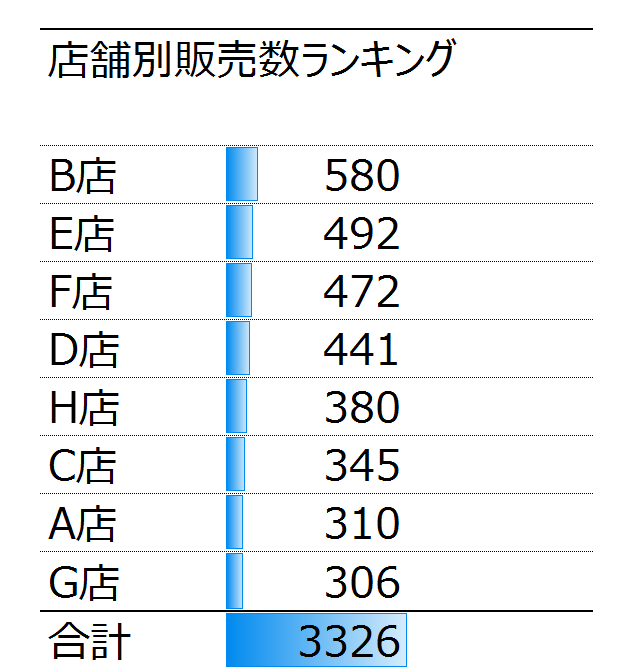
【編集後記】
昨日はコストコにいってきました。常滑市に行くにもセントレアに行く高速道路がありますが、民間が県から買収したので、高速料金が相当に下がるそうです。中部国際空港もあるので、これから常滑市はいろいろ大型店舗なんかもできて、賑やかになるかもしれません。自宅からも40分くらいなのでちょっと期待しています。