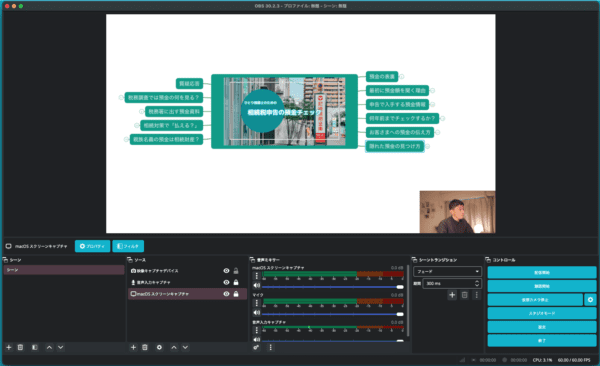OBSの仮想カメラで何ができる?
OBSはストリーミング配信や動画の収録ができるソフトです。
わたしはこのOBSをつかってセミナーを収録して、Premiere Proでちょっとだけ編集して、動画販売にしています。
別にOBSを使わなくても、Zoomでも動画を収録することはできます。ただOBSは映像の配置をカスタマイズできるのです。わたしはこっちのほうが好みです。
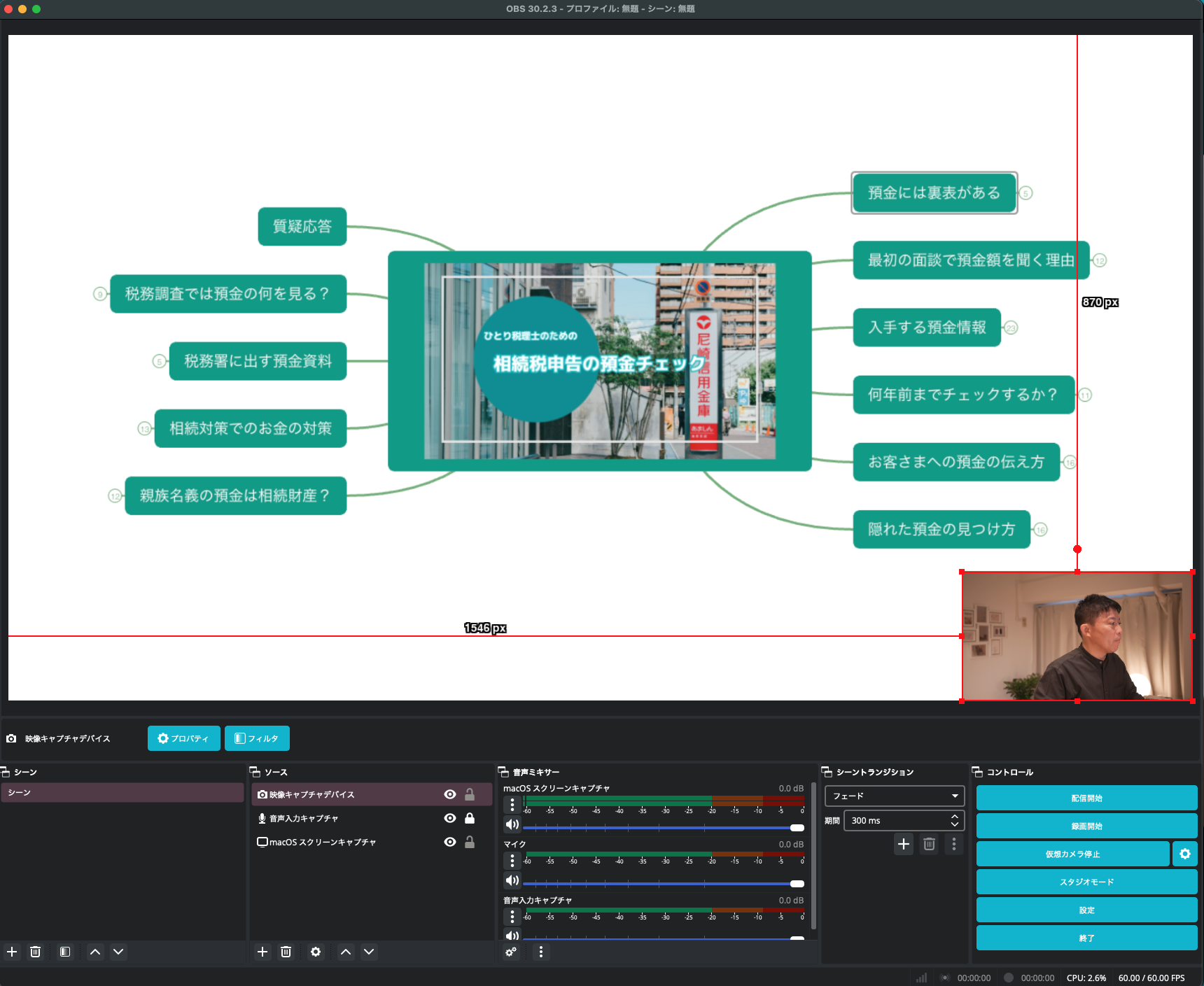
さらにこの映像をZoomとリンクさせることもできます。
OBSの映像を「仮想カメラ開始」ボタンをクリックして、
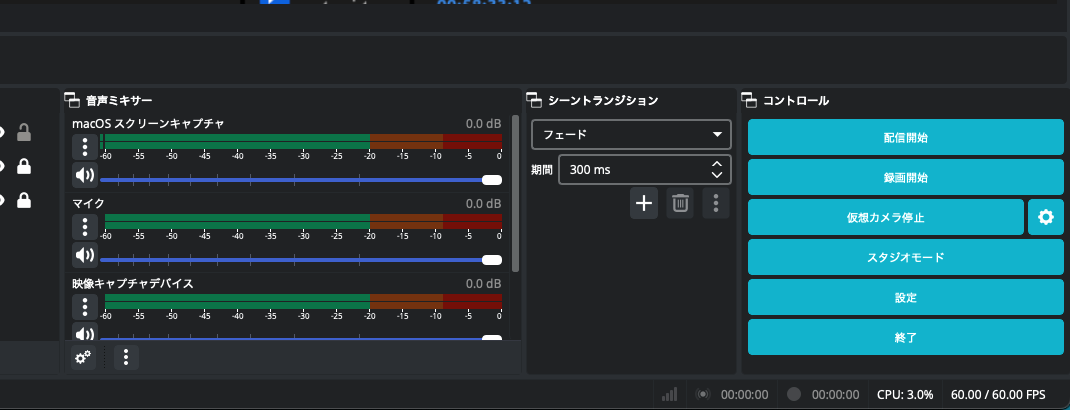
Zoom側でカメラ映像としてOBSの映像を表示させることができます。
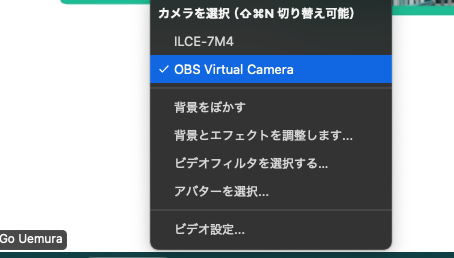
先日、このOBSの「仮想カメラ開始」のボタンをクリックできなくなりました。
MacでOBSのカメラが使えなくなった理由と解決策
通常はこのように「仮想カメラ開始」のボタンをクリックすると、「仮想カメラ停止」のボタンに切り替わります。この状態であれば、Zoomなどに映像を出力できます。
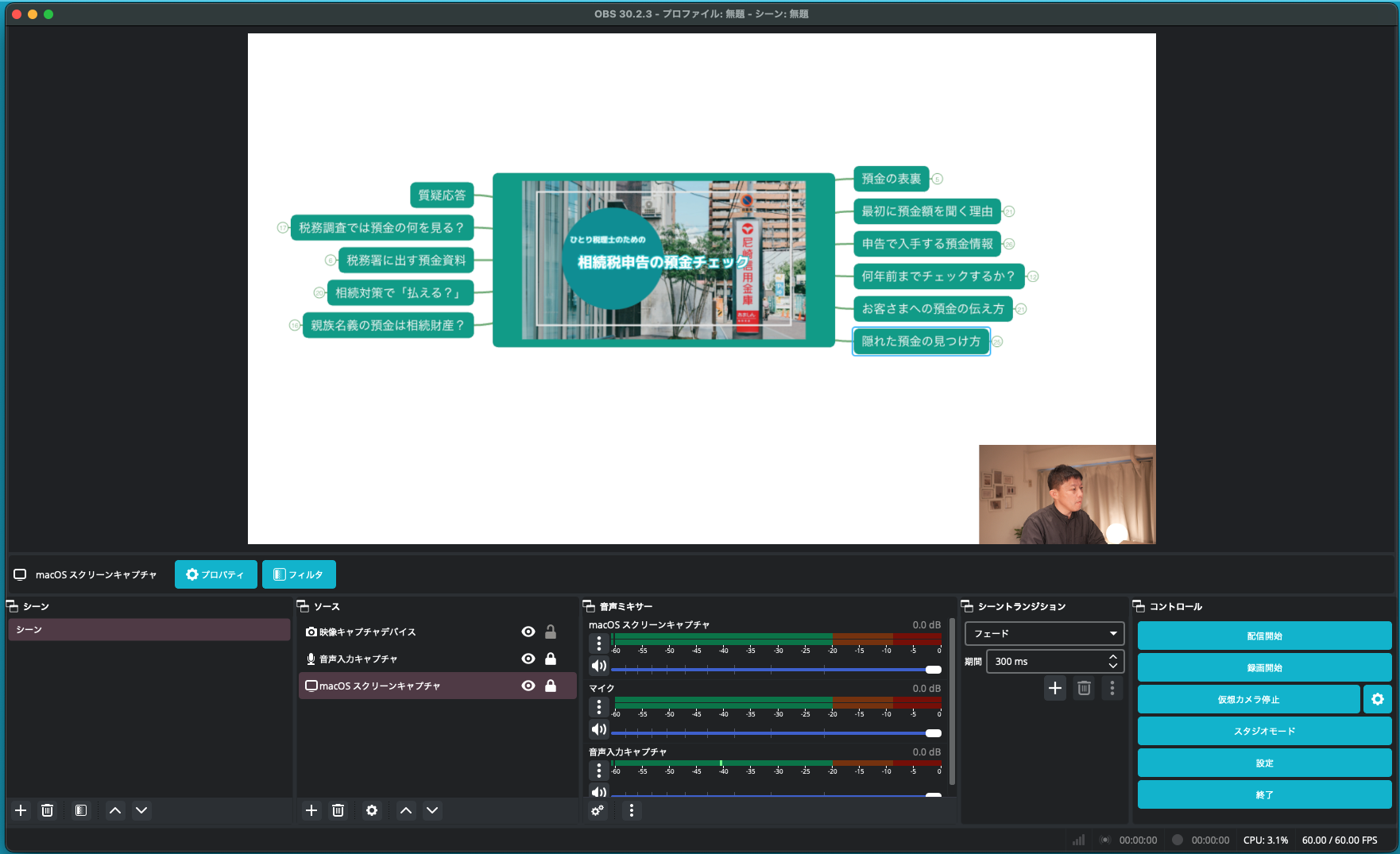
ただ、Mac mini(M4Pro)でOBSを起動し、仮想カメラ開始のボタンをクリックすると、仮想カメラがインストールされていないとのメッセージが出てきました。
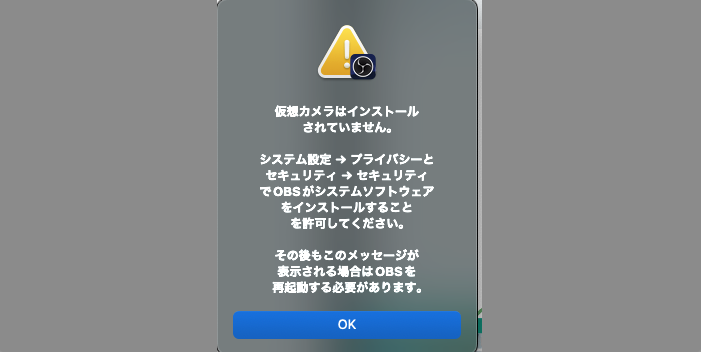
このメッセージのとおりにMacの「システム設定」→「プライバシーとセキュリティ」を確認してもOBSの許可はすべてされています。
OBS側をチェックしても同じ。OBSもMac自体を再起動しても何も変化なし。
ただ、MacBook Proでは、いままで通りに使えます。
その違いは何か?
行き着いた結論がMac OS。MacbookProはMacOSを最新の「Sequoia」の前の「Sonoma」のままにしていました。ただ、Mac mini(M4Pro)は最新の最新の「Sequoia」。
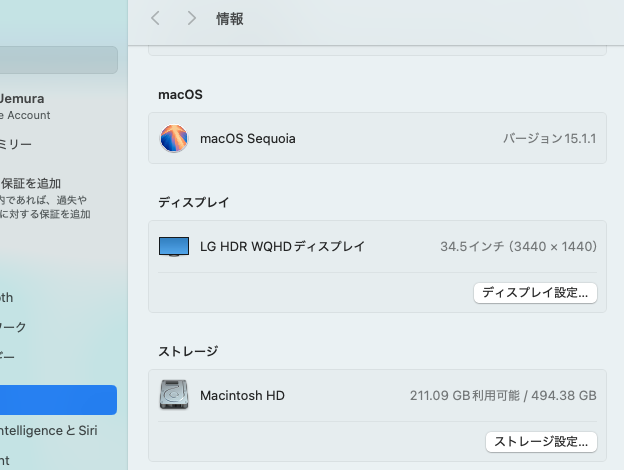
バージョンアップの影響によるものでしょうね。
最新のMacOSでOBSの仮想カメラを使うには、次の設定が必要です。
MacOS「Sequoia」でOBSの仮想カメラを使うには?
MacOS「Sequoia」でOBSの仮想カメラを使うには、「システム設定」→「一般」→「ログイン項目と機能拡張」から「カメラ拡張機能」を見つけて、「i」のマークをクリック。
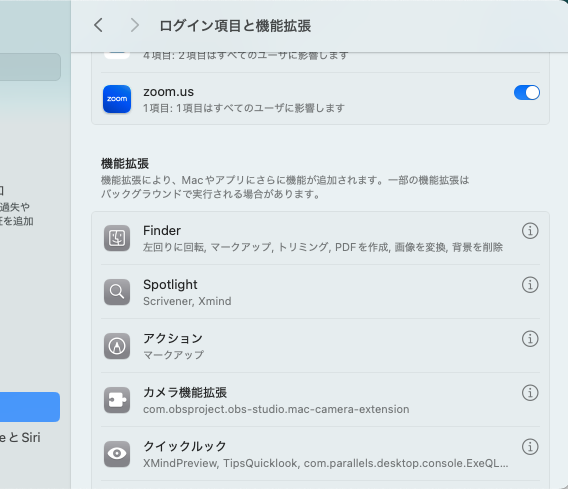
すると、OBSのカメラの機能拡張が表示されています。この設定をONにしましょう。
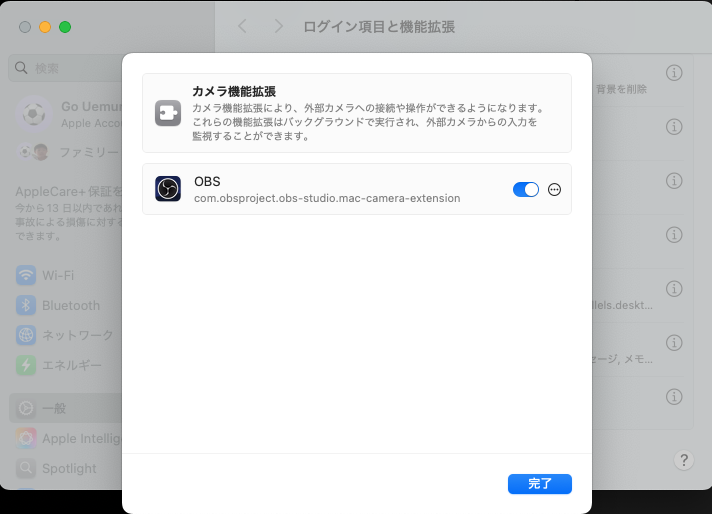
すると、OBSの「仮想カメラ開始」のボタンをクリックできるようになり、
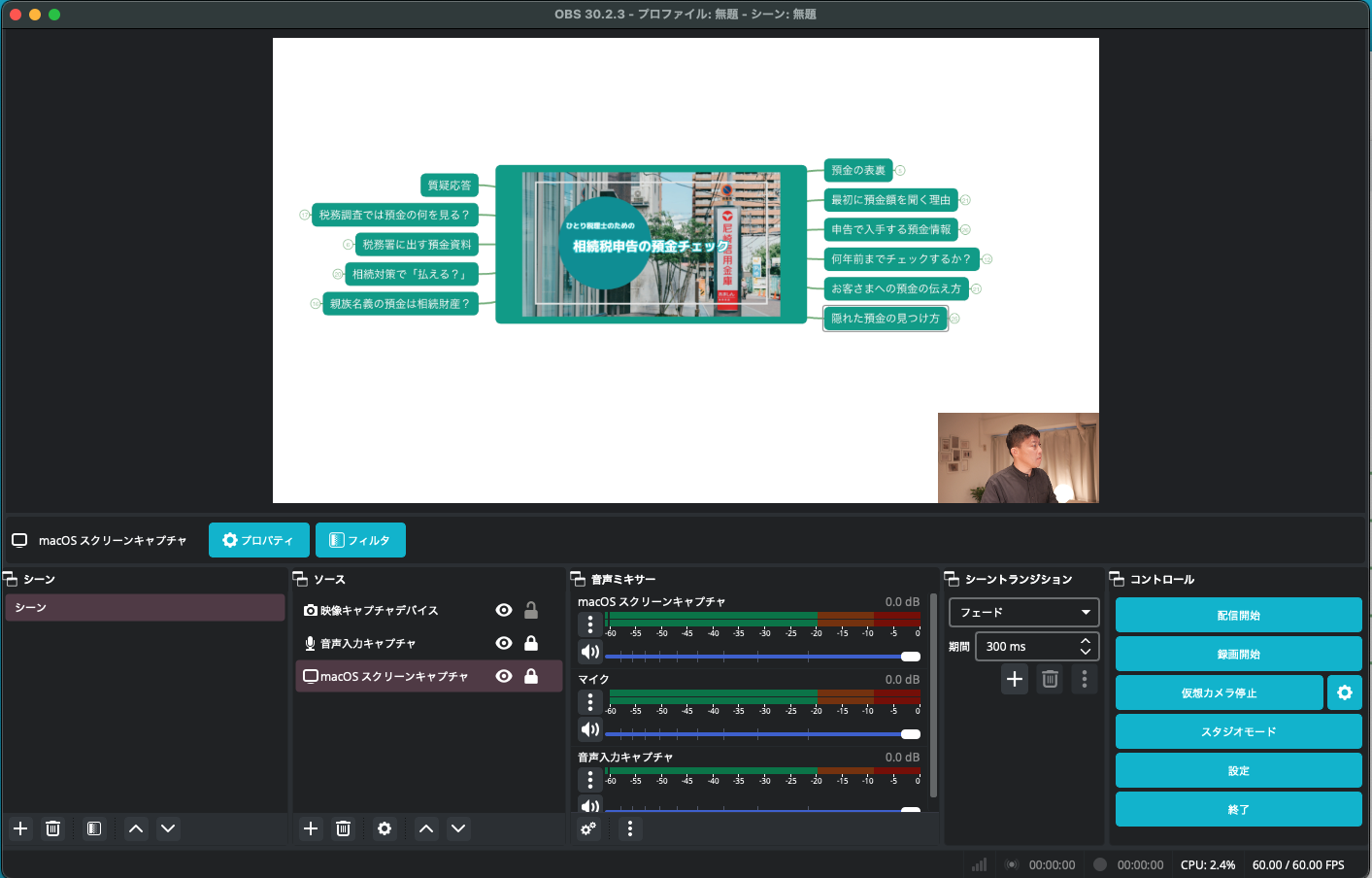
Zoomでもカメラとして選択することができるようになります。
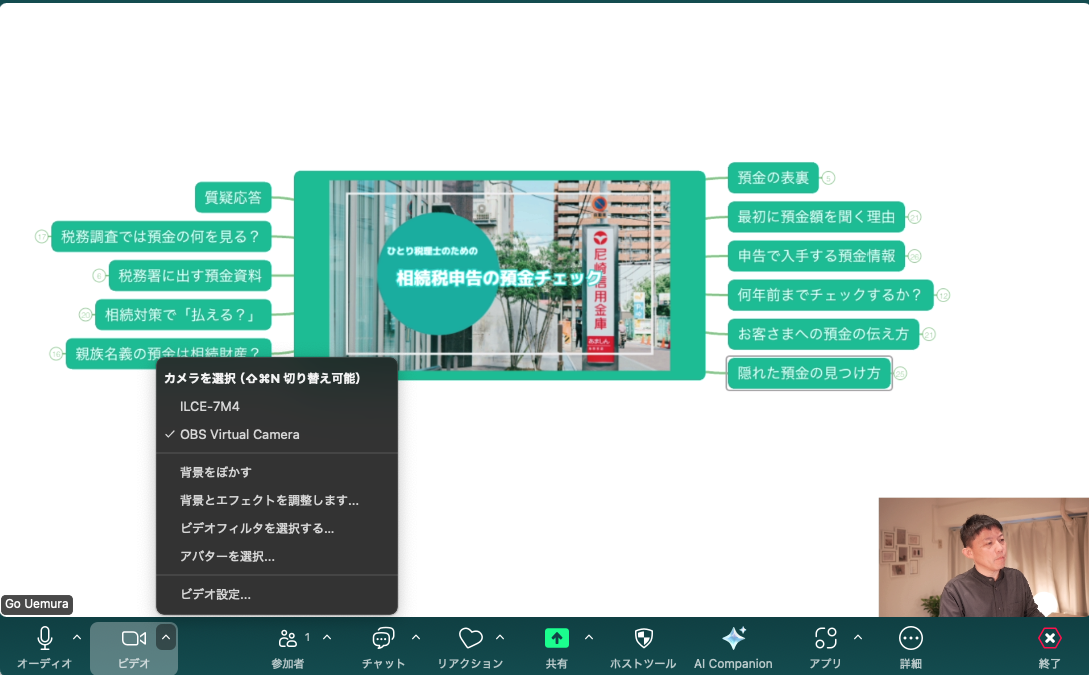
今までと同じだと思っていたら、バージョンアップで同じように使えなくなることはあります。
直前であわてることのないように、事前に確認しておきましょう。
OBS設定のチェックポイント
OBSはこれだけ優れたツールでありながら、無料で利用することができます。
是非とも試してみましょう。そこで、OBSの設定で確認しておきたいポイントを挙げておきます。
マイクの設定
外部マイクを使う場合、OBSの設定を確認するとマイクの設定がされていません。またはパソコンを再起動するとはずれてしまうことがあります。
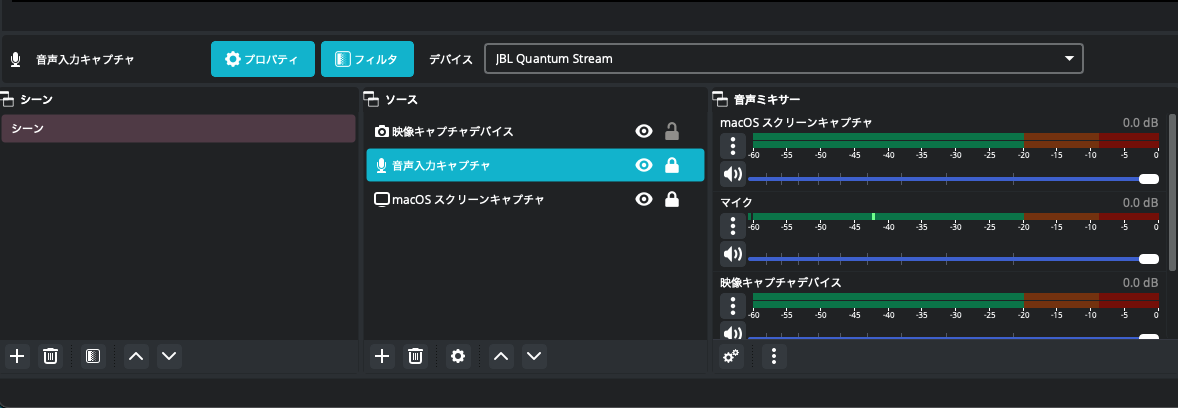
マイクが設定されているかは、収録前に再度確認しておきましょう。過去に設定が外れていて失敗したことがあります。
録画の保存先
動画を収録する場合、保存先を決まった場所に設定しておきましょう。初期設定されている場所をあとから探すのはめんどうですし。
わたしはすべてのダウンロードしたファイルの保存先はinboxにしています。
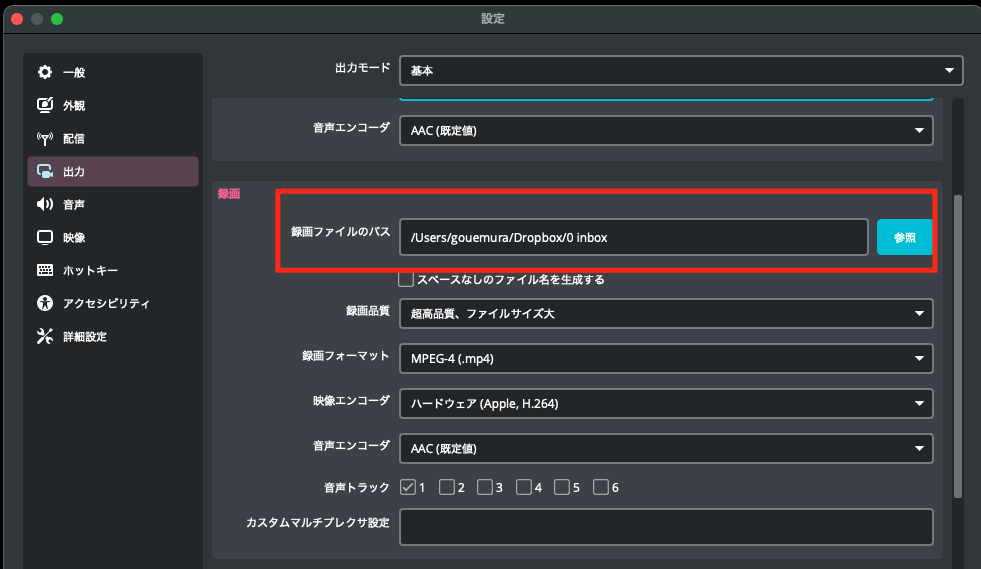
ショートカットキー
OBSでは、ショートカットキーを設定することができます。「設定」→「ホットキー」のタブから。
たとえば、動画を収録する場合、「command ⌘」+「+」というように。(表示では「;」になっています)
じぶんが使いやすい設定をしておきましょう。
ということで、OBSの仮想カメラを使えない場合の対処方法と、つかうときのおすすめ設定をまとめてみました。
OBSを使っている、使ってみたいという方に参考になれば。販売する流れもおすすめです。
【編集後記】
昨日は友人の床屋でカット。その後帰宅して午後から確定申告の打ち合わせなどを。夕方に長男(9)のサッカー教室のお迎えにも。夜は届いていた観葉植物の配置など。いい感じにできたかなと。水やり対策も。
【昨日の1日1新】
※「1日1新」→詳細はコチラ
ガジュマルの鉢
sustee
evo