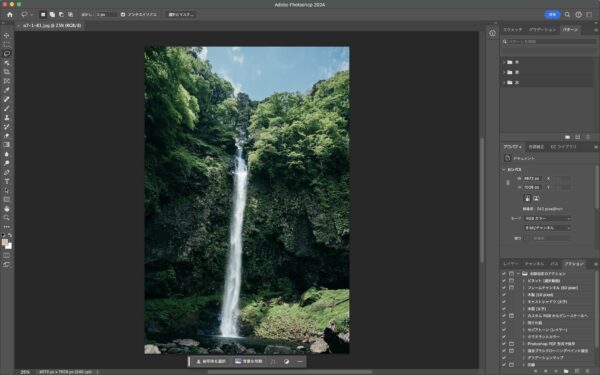カメラで撮った写真をInstagramに投稿しています。ただ、カメラで縦に撮った写真の場合には、自動的にトリミングされてしまい、思ったような写真として表示できないことも。
そこでトリミングされないよう解決策をまとめてみました。
Instagramの画像サイズ
Instagramは動画や写真投稿がメインのSNS。SNSが得意でないわたしが唯一利用しているSNSです。
XやThreadsだと、見たくない投稿を目にしてしまうこともあるのですが、Instagramの場合には、動画や写真がメインなので平和です。
で、カメラで撮った写真をパソコンからInstagramに投稿しています。
ただ、Instagramで投稿できる写真、サイズが決まっています。最大幅で1080px(ピクセル)。
おすすめの画像最適サイズは以下のサイズとされています。
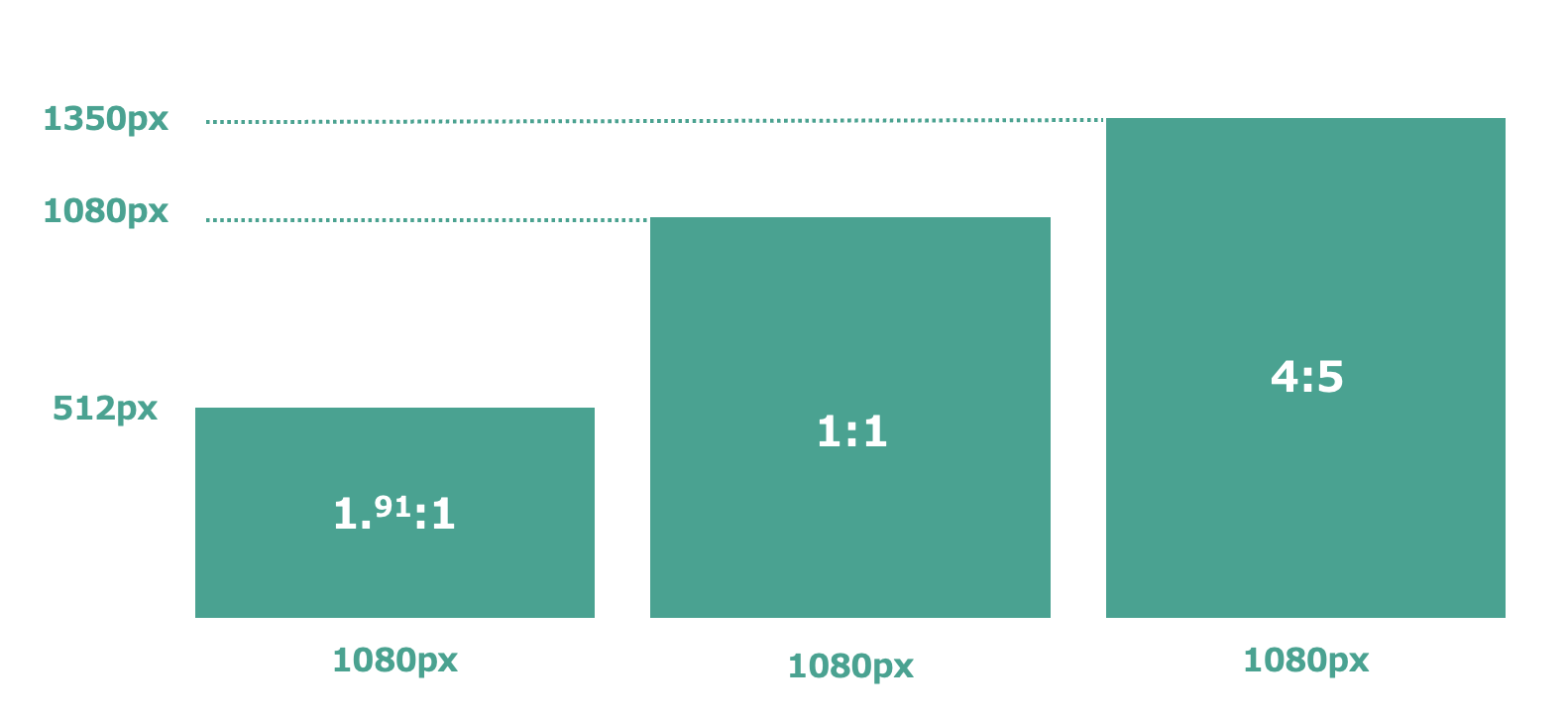
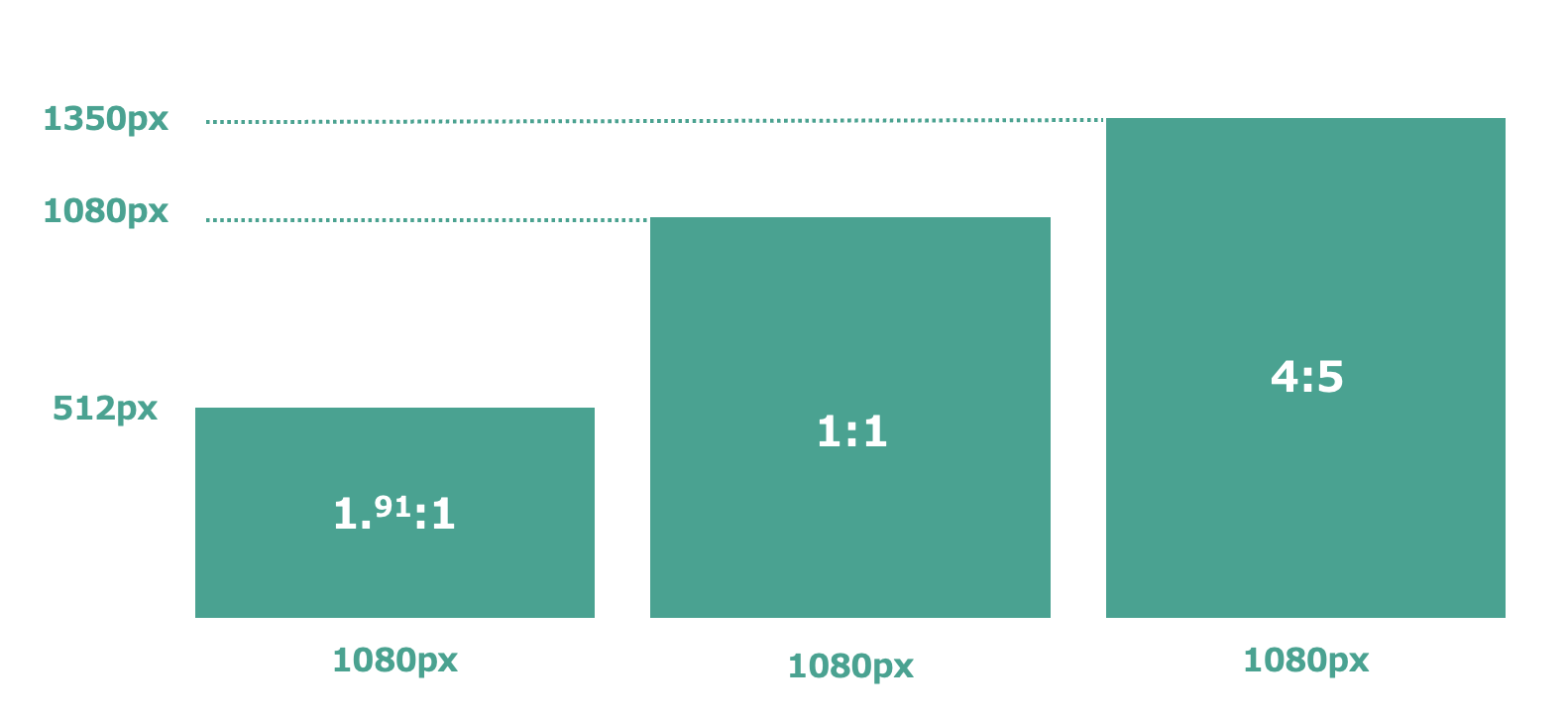
- 横長 1.91:1 1080×566px
- 正方形1:1 1080×1080px
- 縦長 4:5 1080×1350px
- ストーリー 1080×1920px
ただ、縦長の写真については、4:5の比率でしか投稿できず、投稿の枠におさまらないこともあります。
その場合は自動的にトリミングされることになります。
もし、トリミングされないようにしたい場合は、対策が必要です。
解像度を変更する
解決策の1つは、元の写真の解像度を変更すること。たとえば、この写真。


フルサイズのカメラということもあり、画像のファイルサイズを見ると、「4672✕7008」と投稿するには大きすぎます。


そこで、解像度を下げます。ツールはソフト、ネット上などいろいろありますが、ここではPhotoshopを使います。
ファイルを開き、
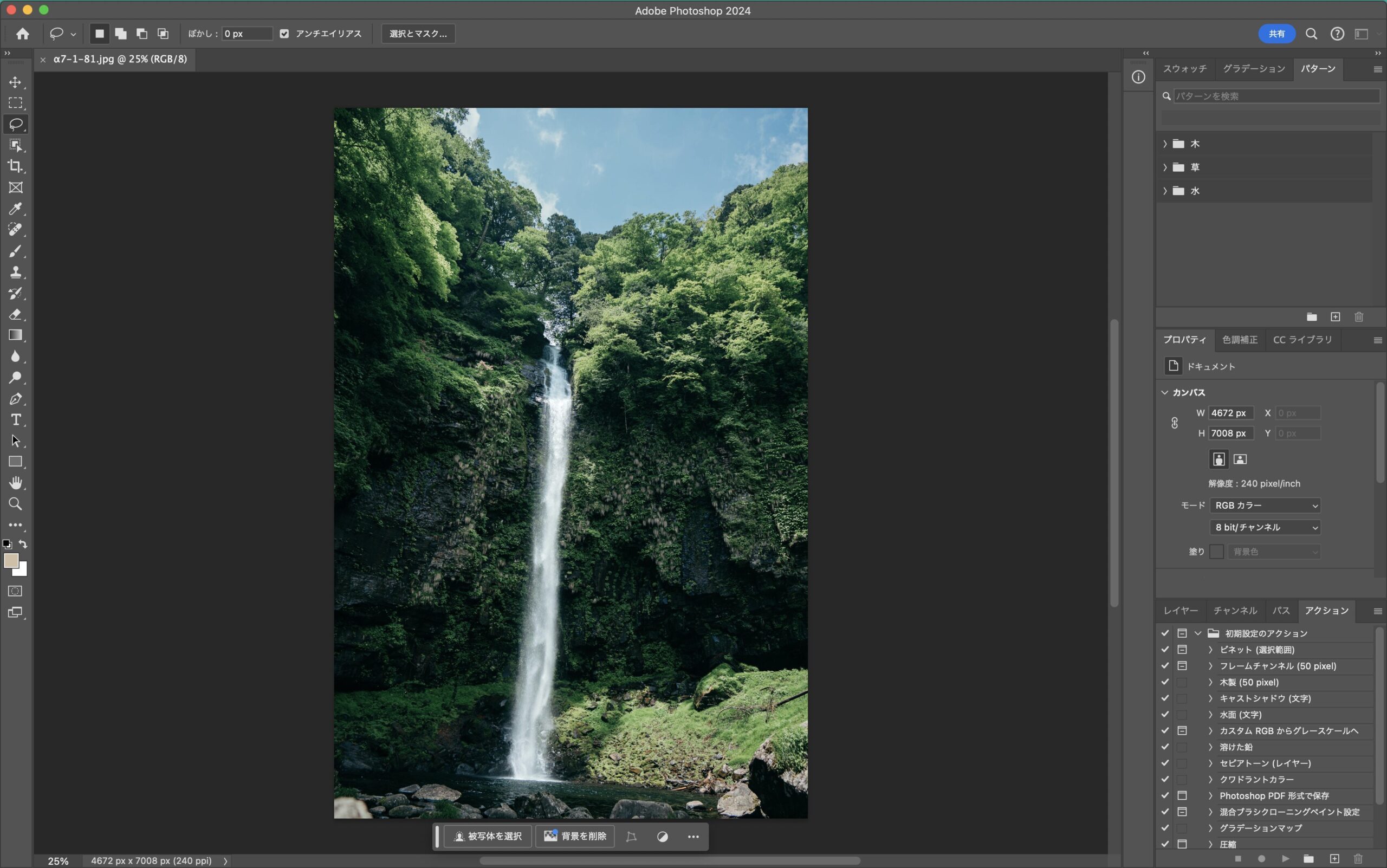
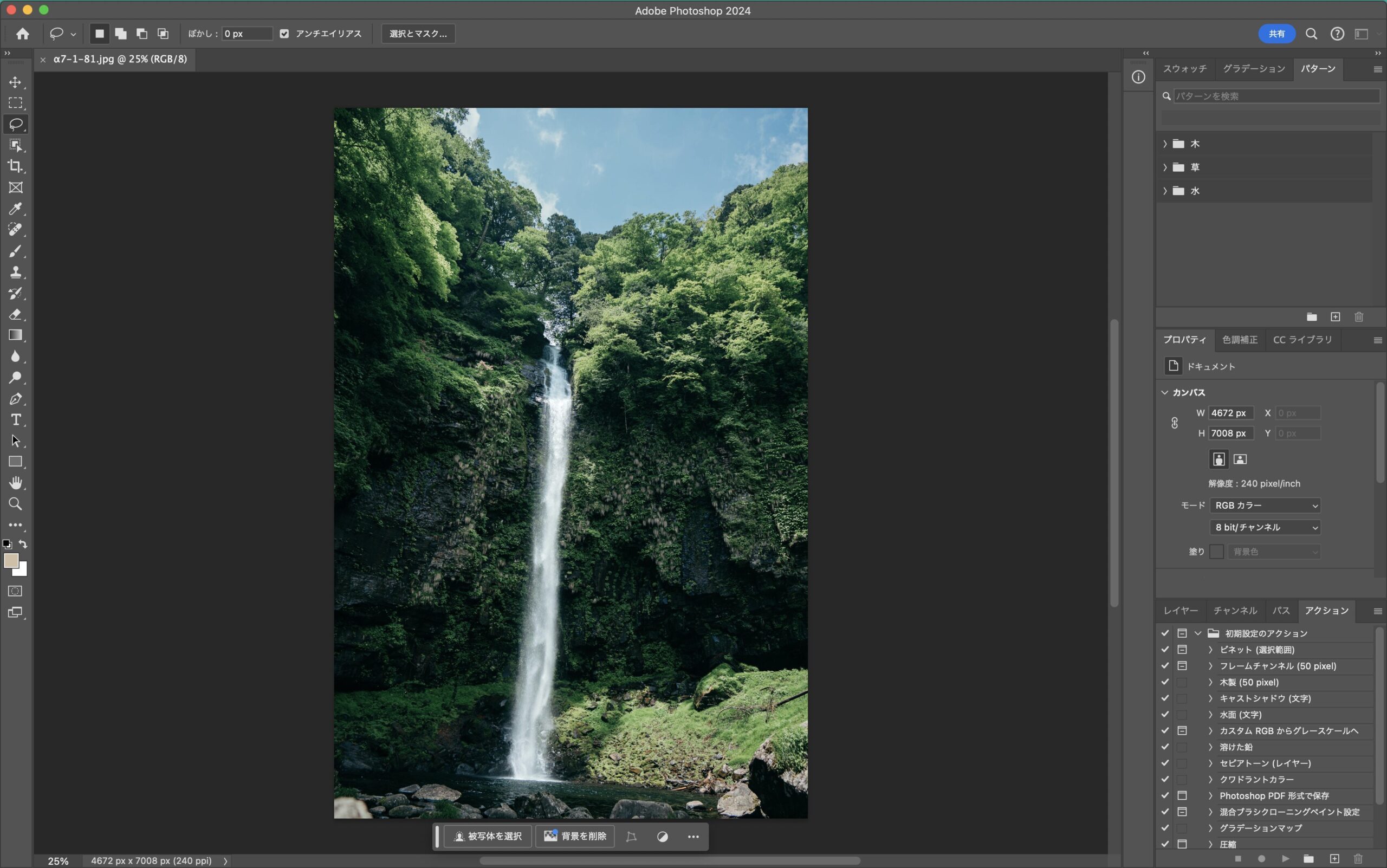
イメージ→画像解像度と選び、
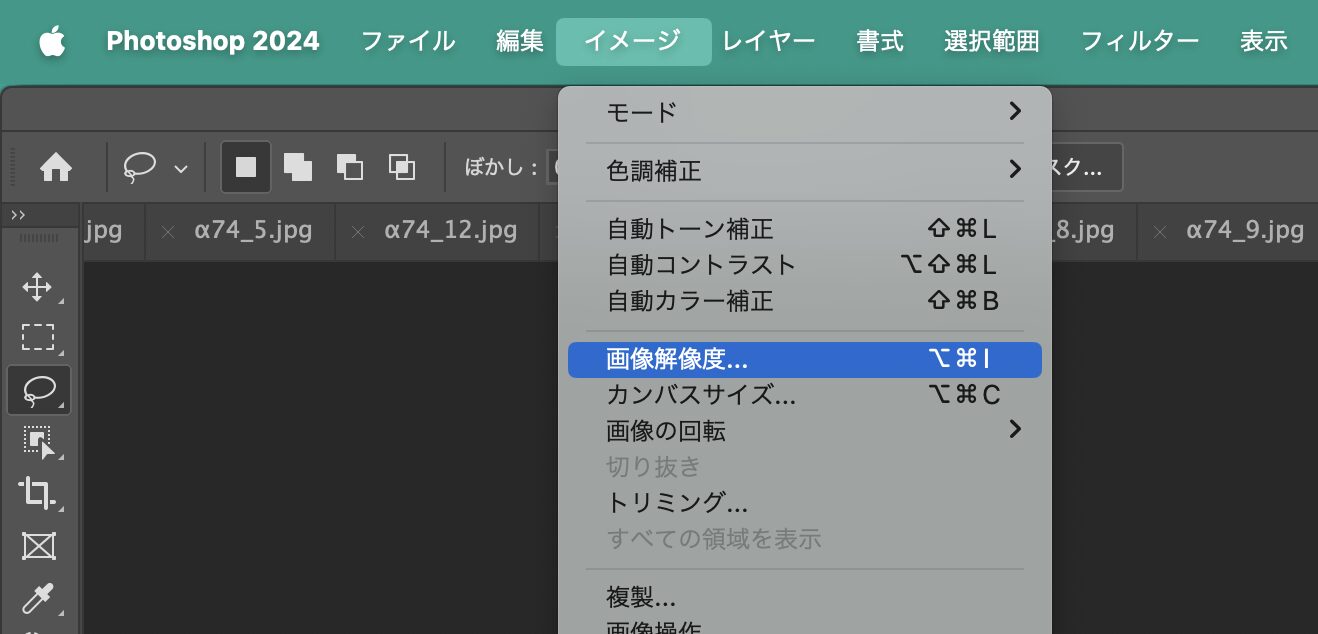
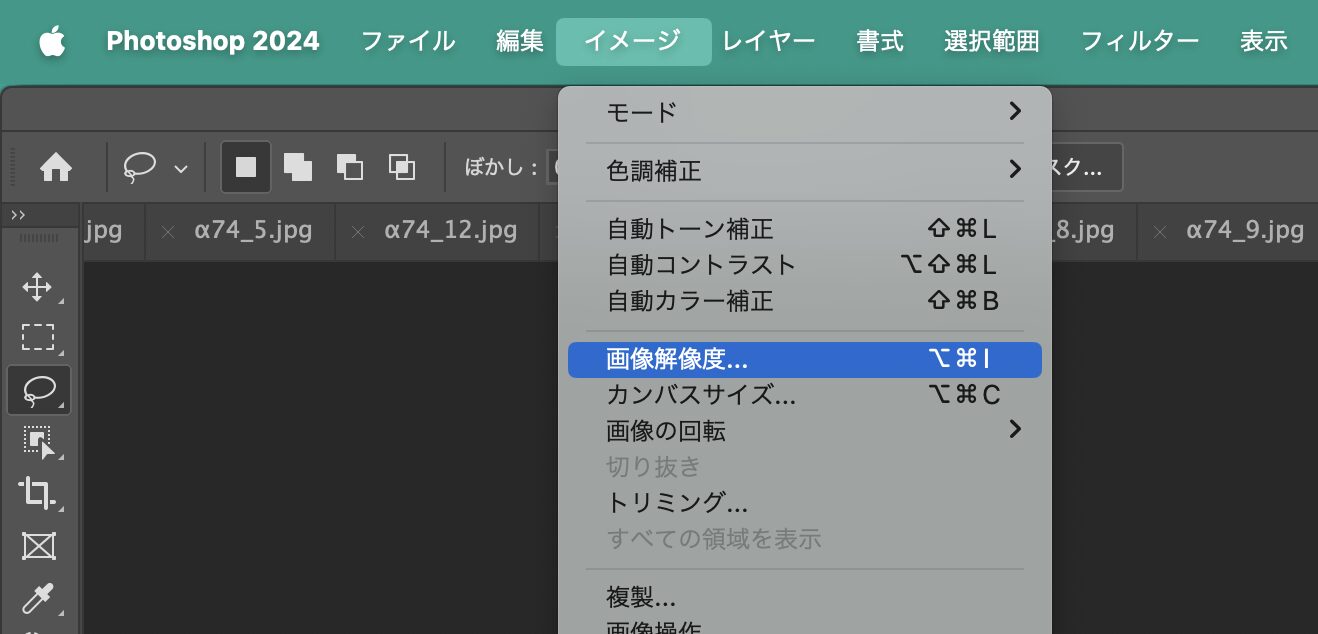
写真のサイズを変更することができます。
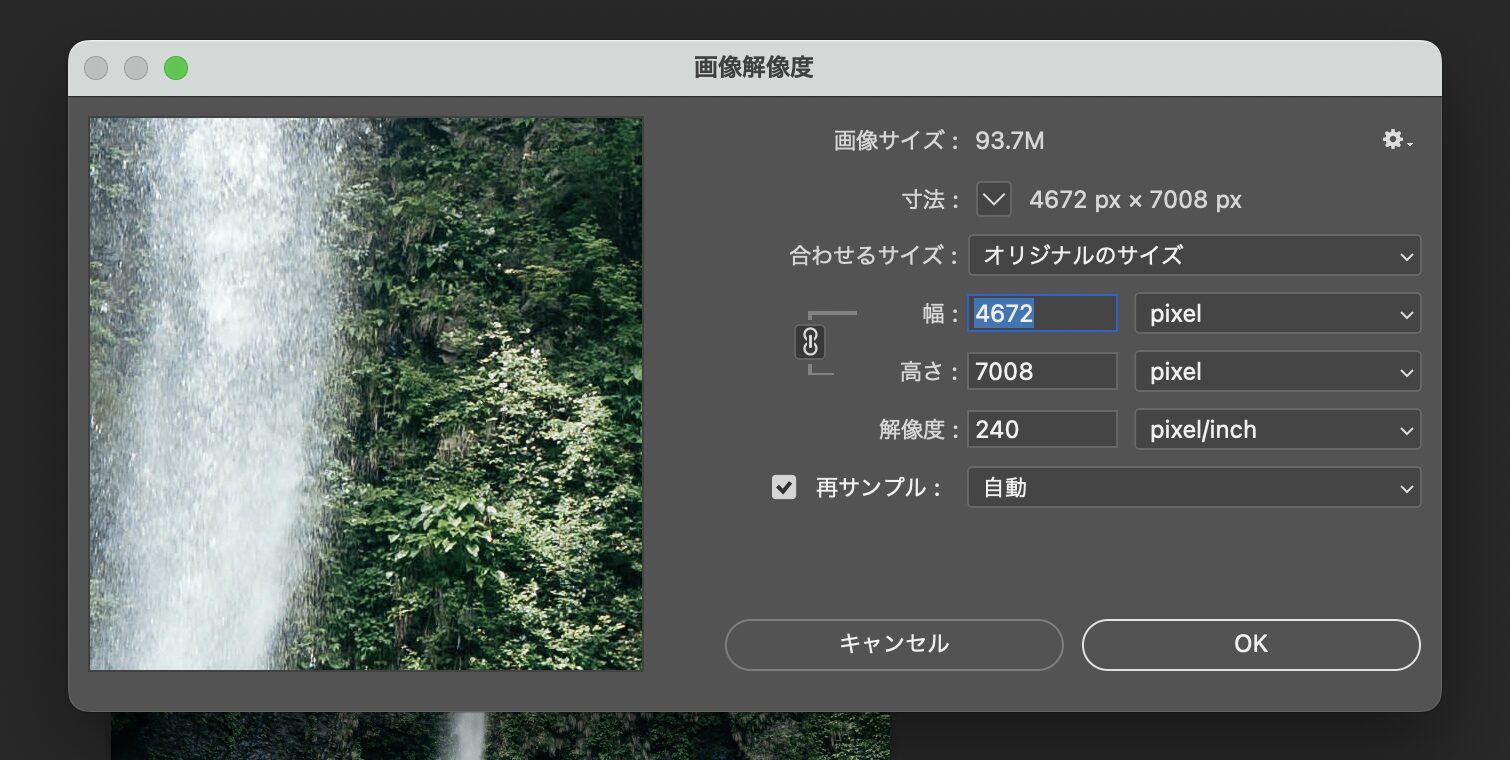
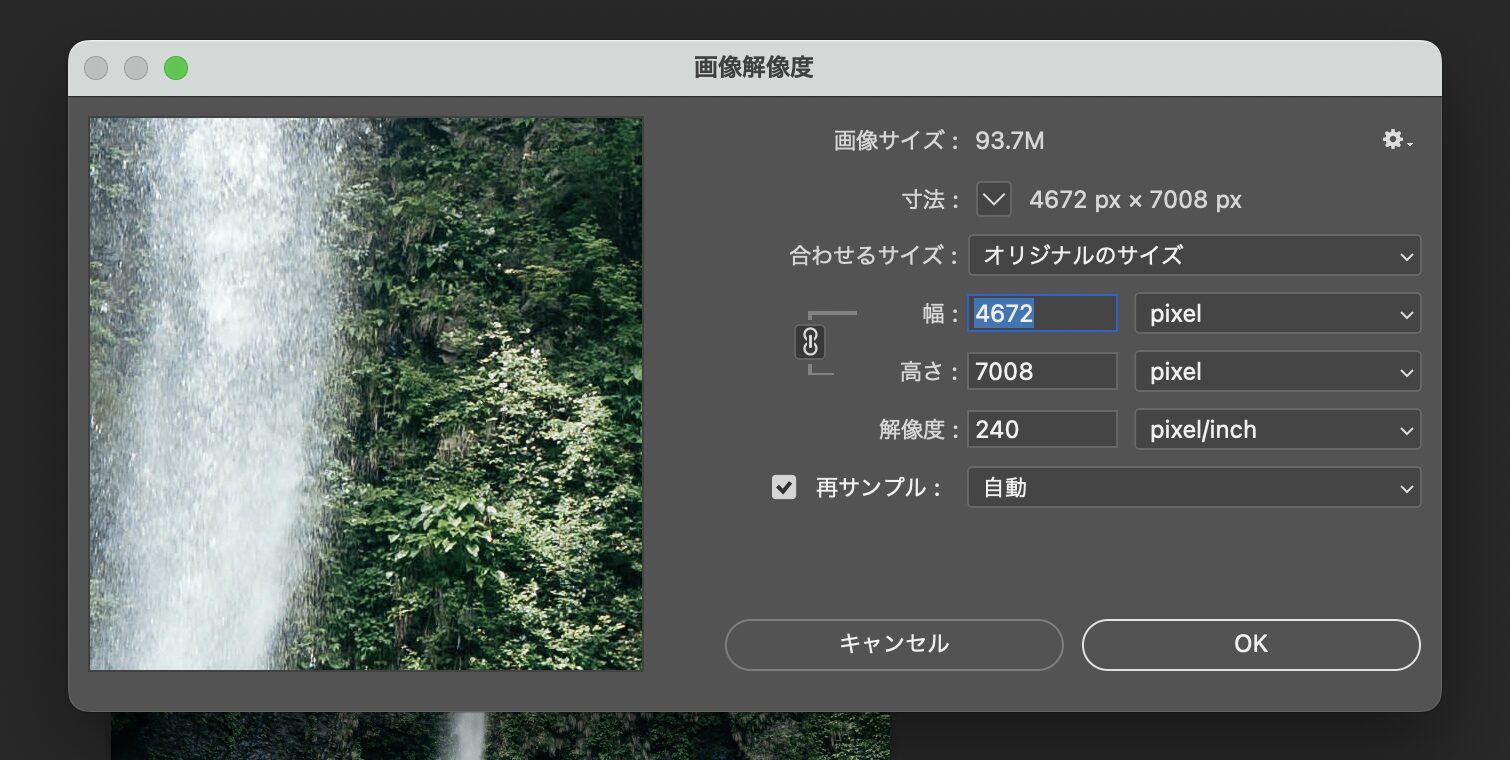
すると、画像サイズが指定したサイズまで小さくなります。(小さすぎたのでちょっと拡大しています。)
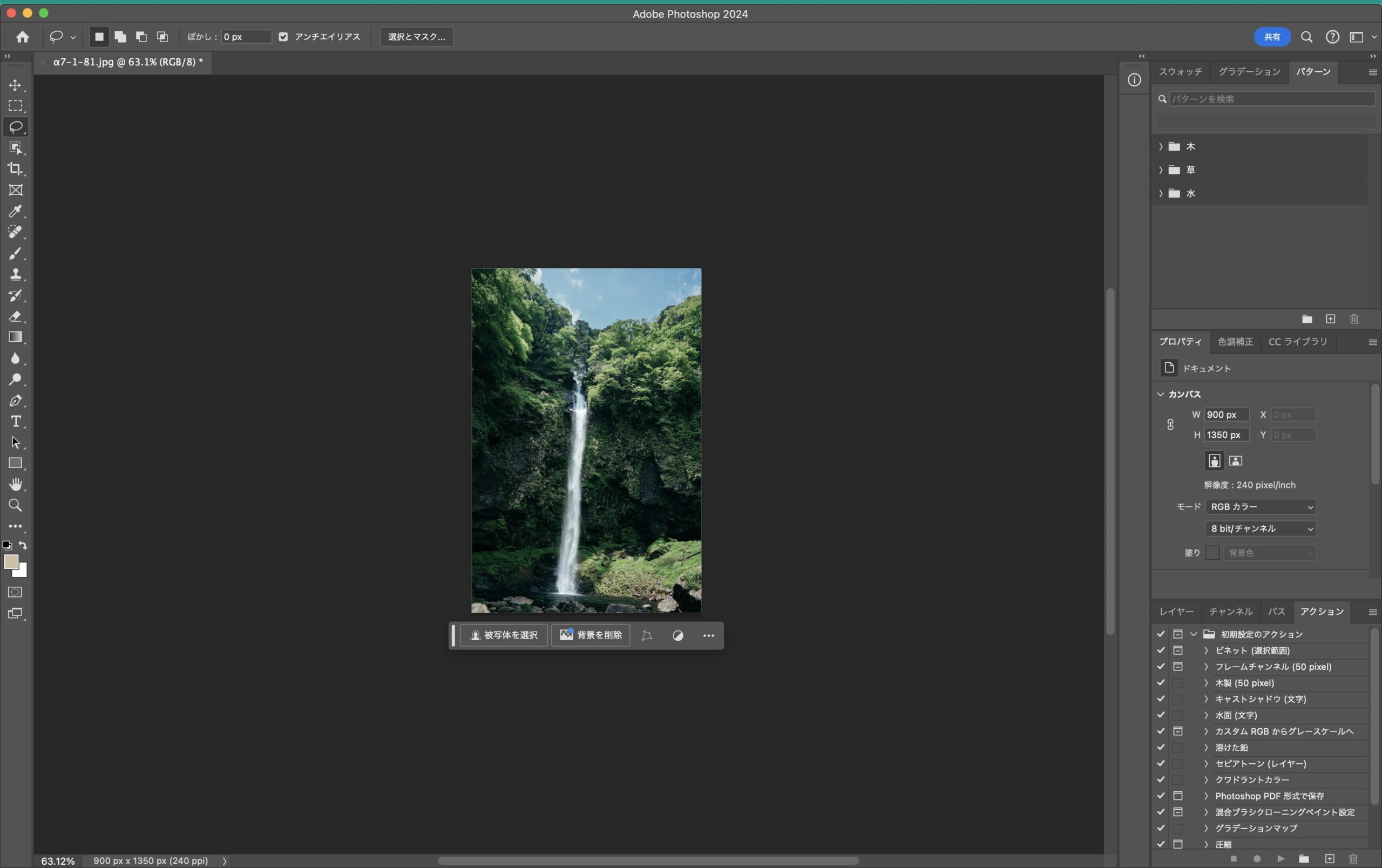
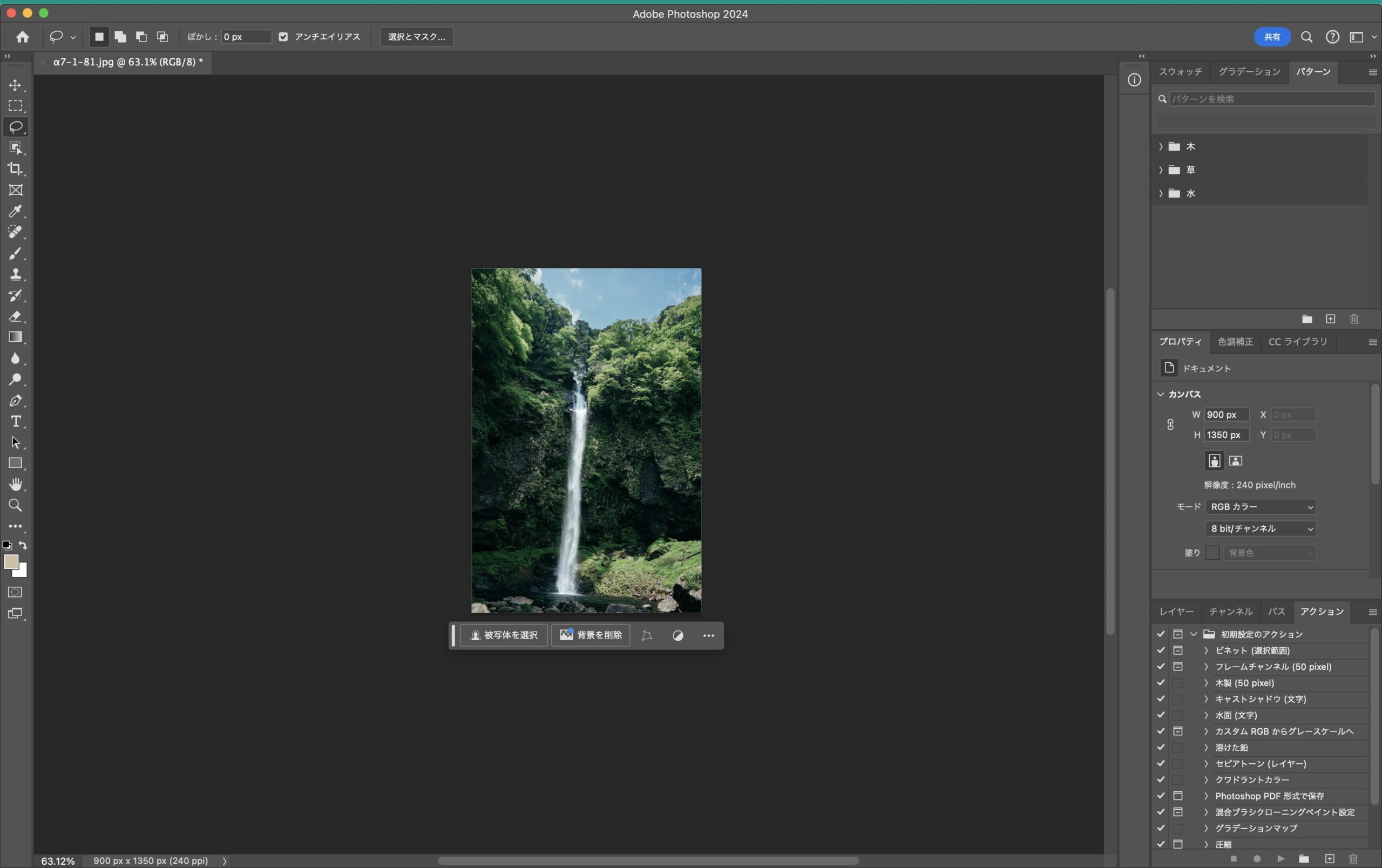
解像度を小さくすればトリミングで切れてしまうことはなくなります。
Adobe Expressを使ってみる
解像度を下げなくてもいいという場合は。Adobe Expressを使ってみるのも手です。無料で利用することができます。
【無料】インスタグラムの画像、写真サイズに一発変換|Adobe
画面上に写真をアップロードして、
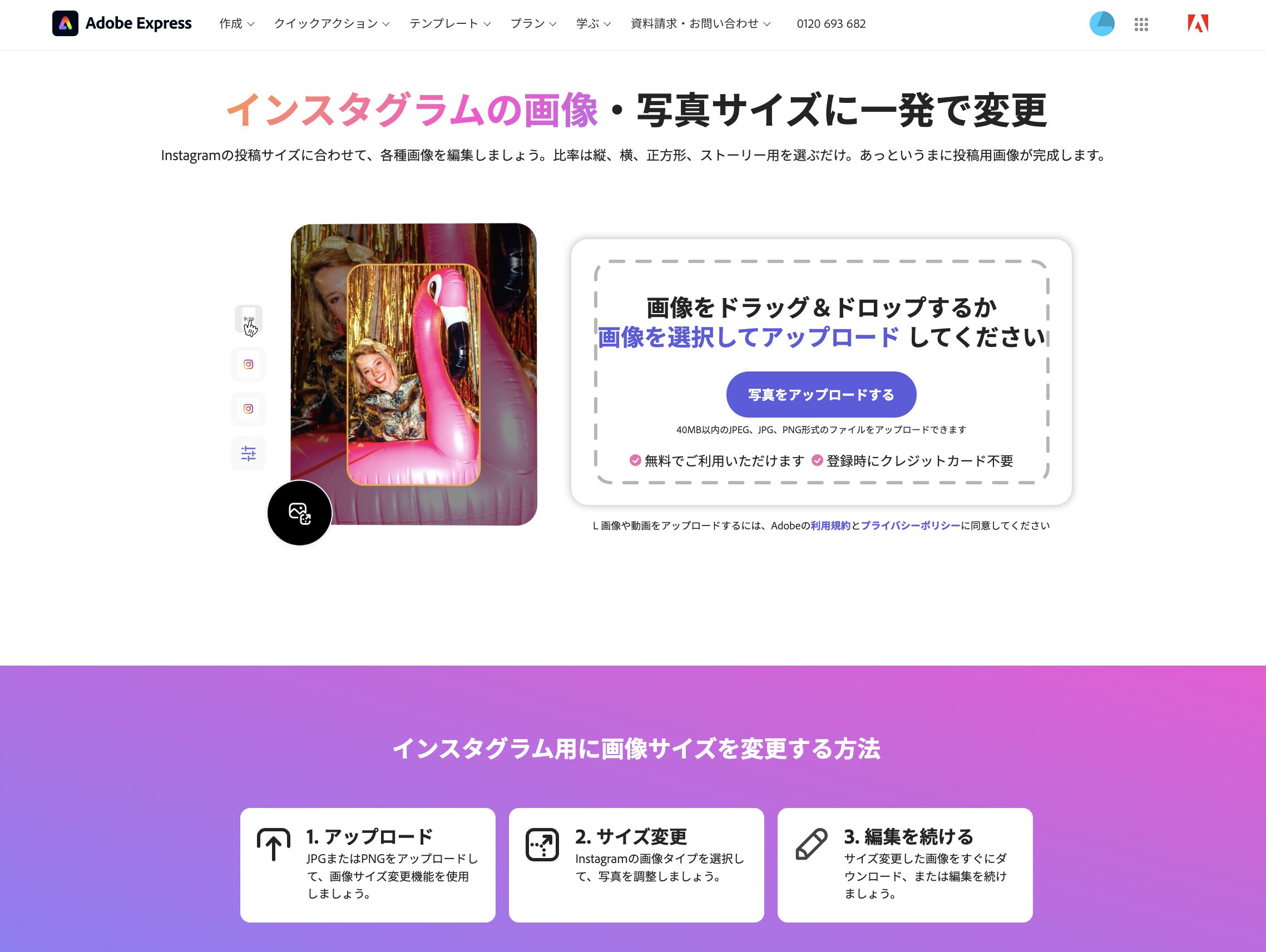
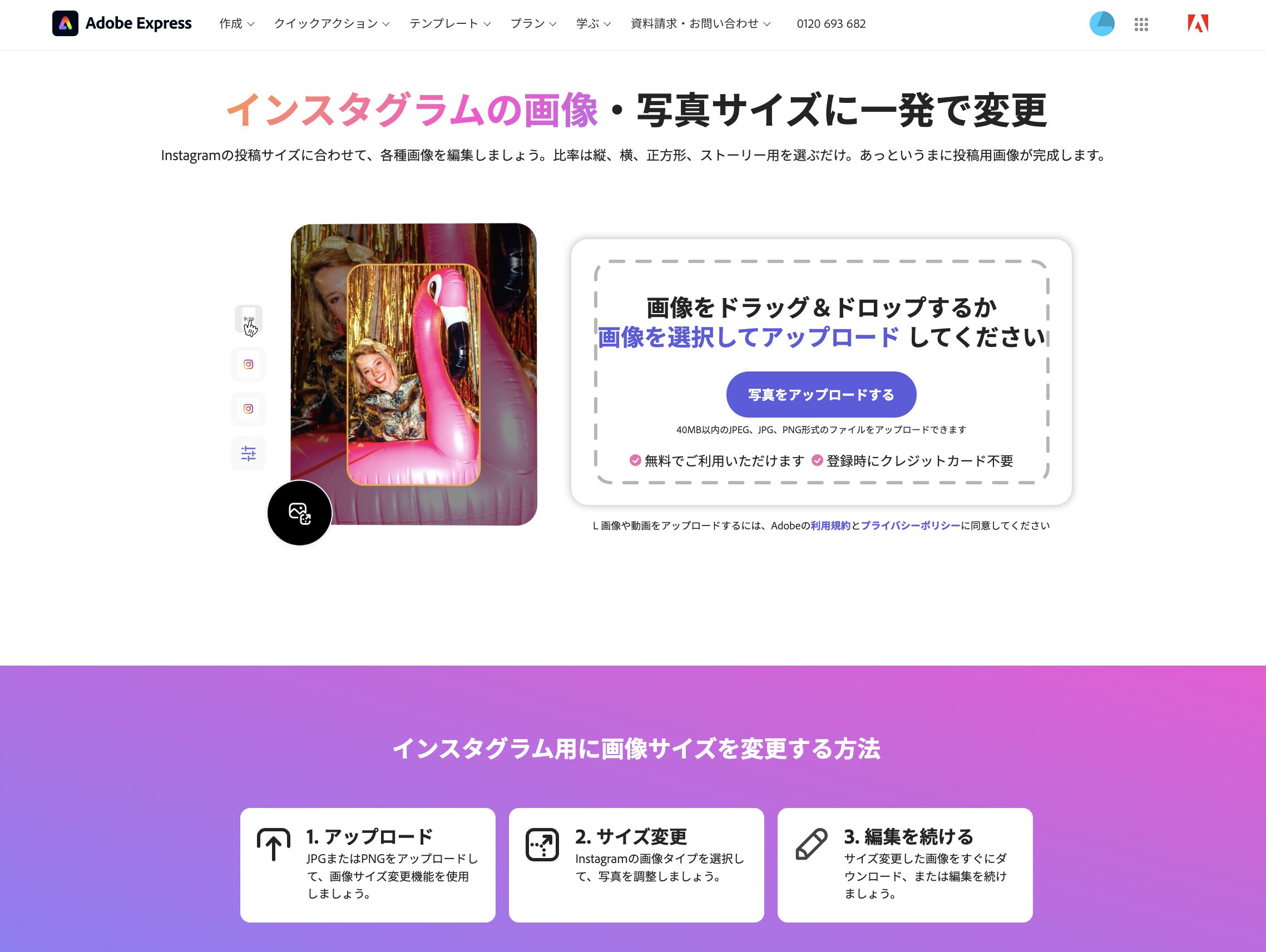
SNSの種類を選び、画像サイズを選びます。確かに表示させることはできたのですが、これはストーリーの画像サイズ。
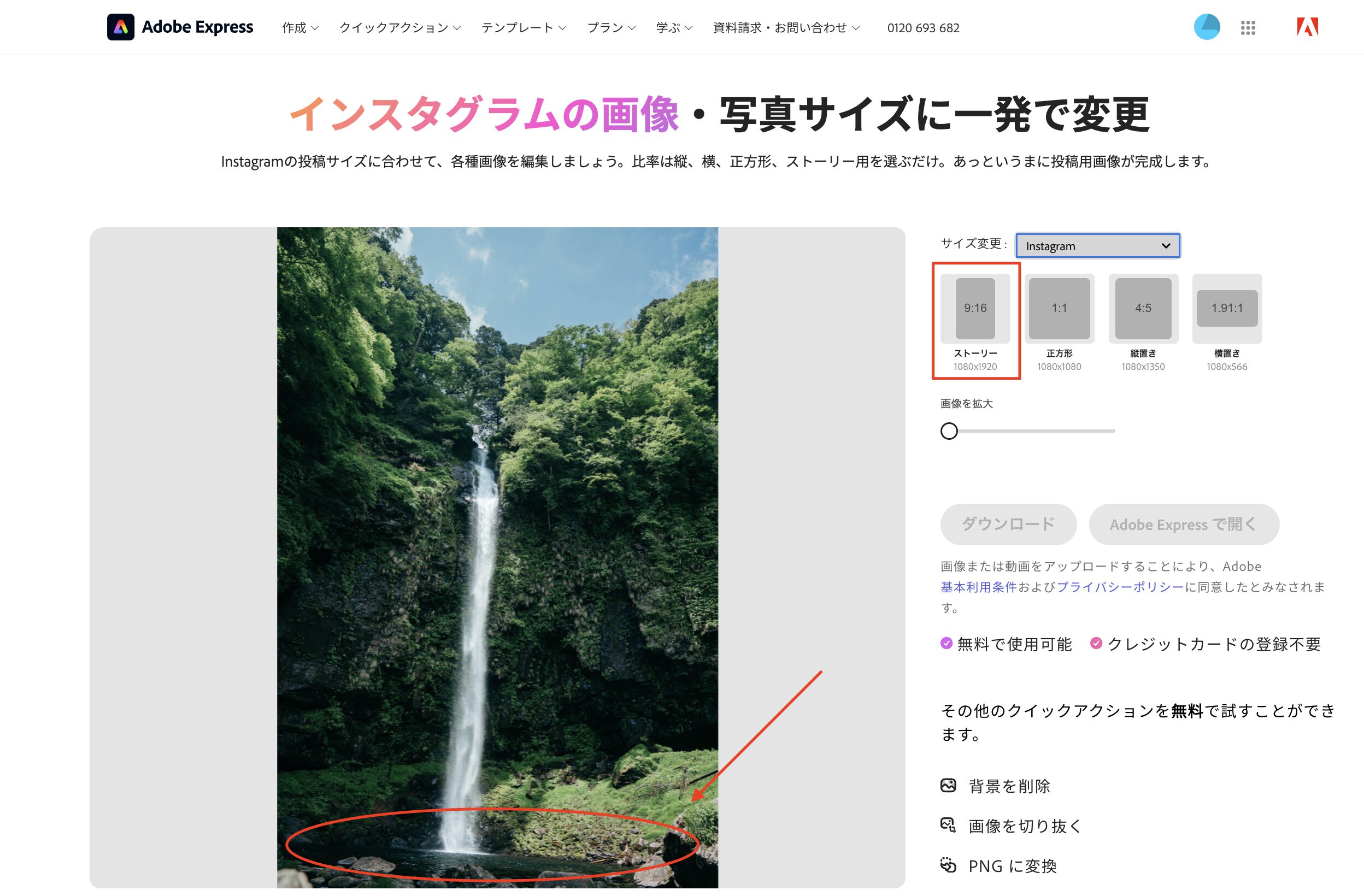
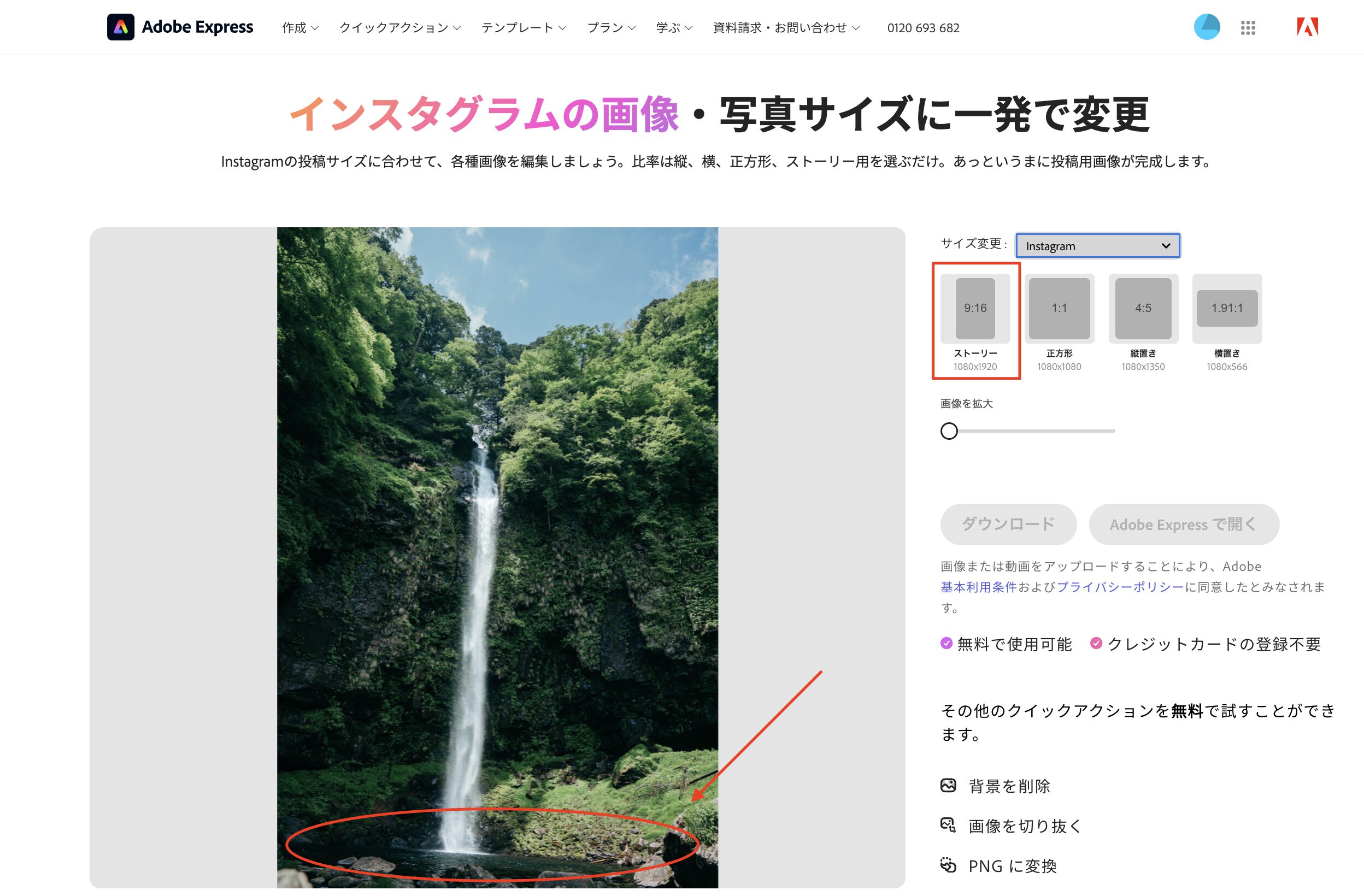
「縦置き」にサイズ変更すると、滝の途中で切れてしまいます。
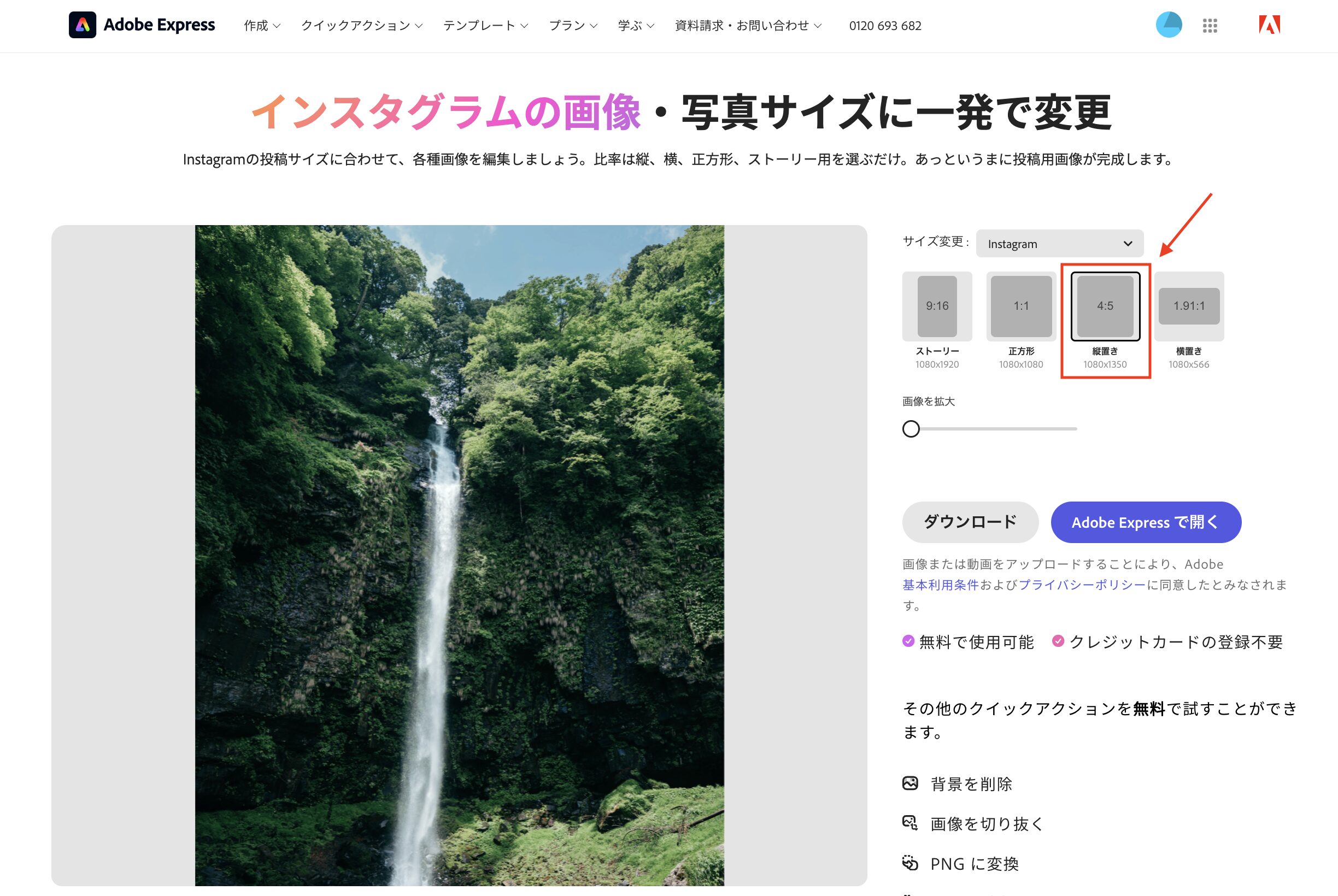
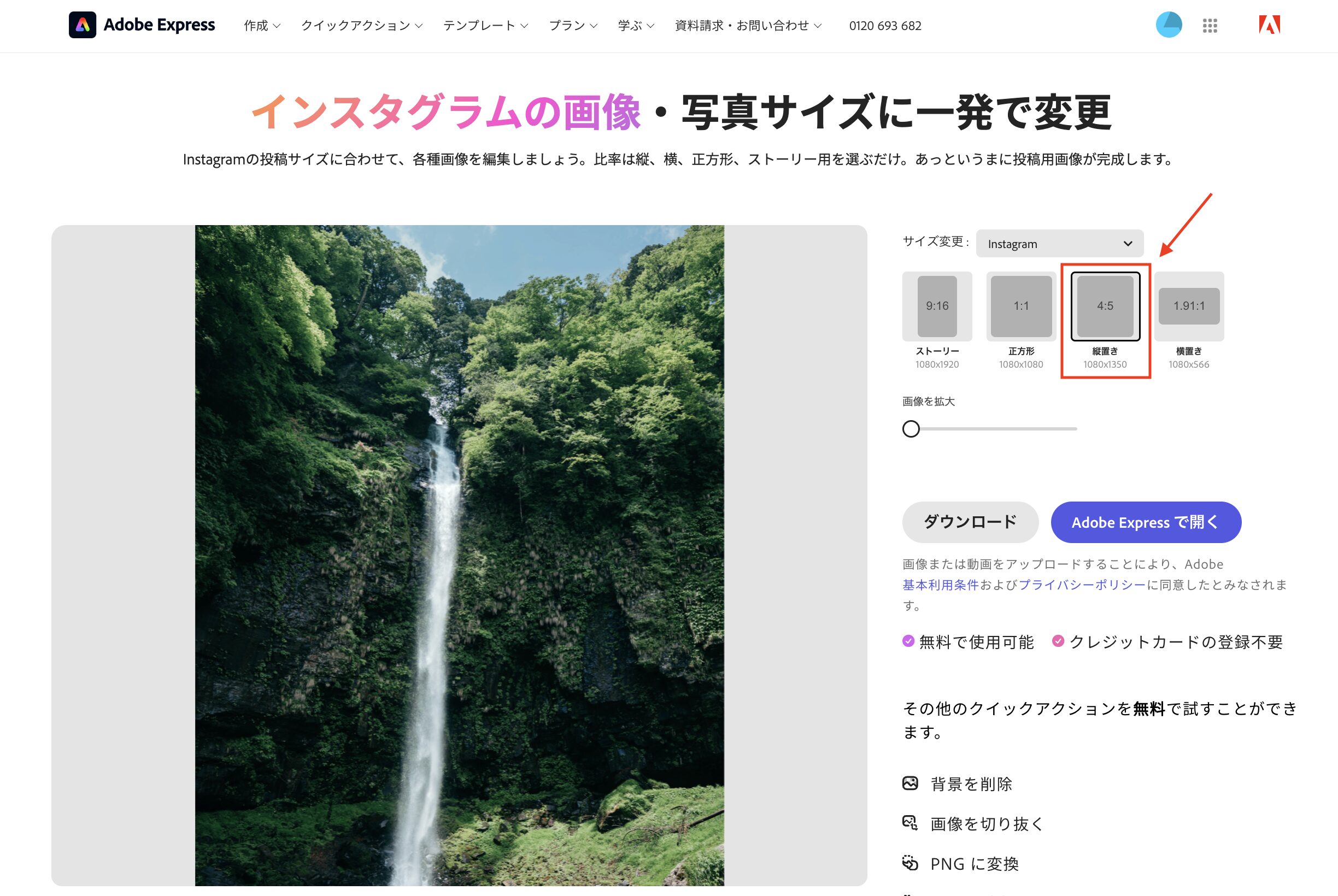
このままInstagramに投稿すれば、同じような結果になります。
そこで写真を上にずらします。多少トリミングされますが、滝の下の水面も見えて、まぁいいかなーという感じになります。
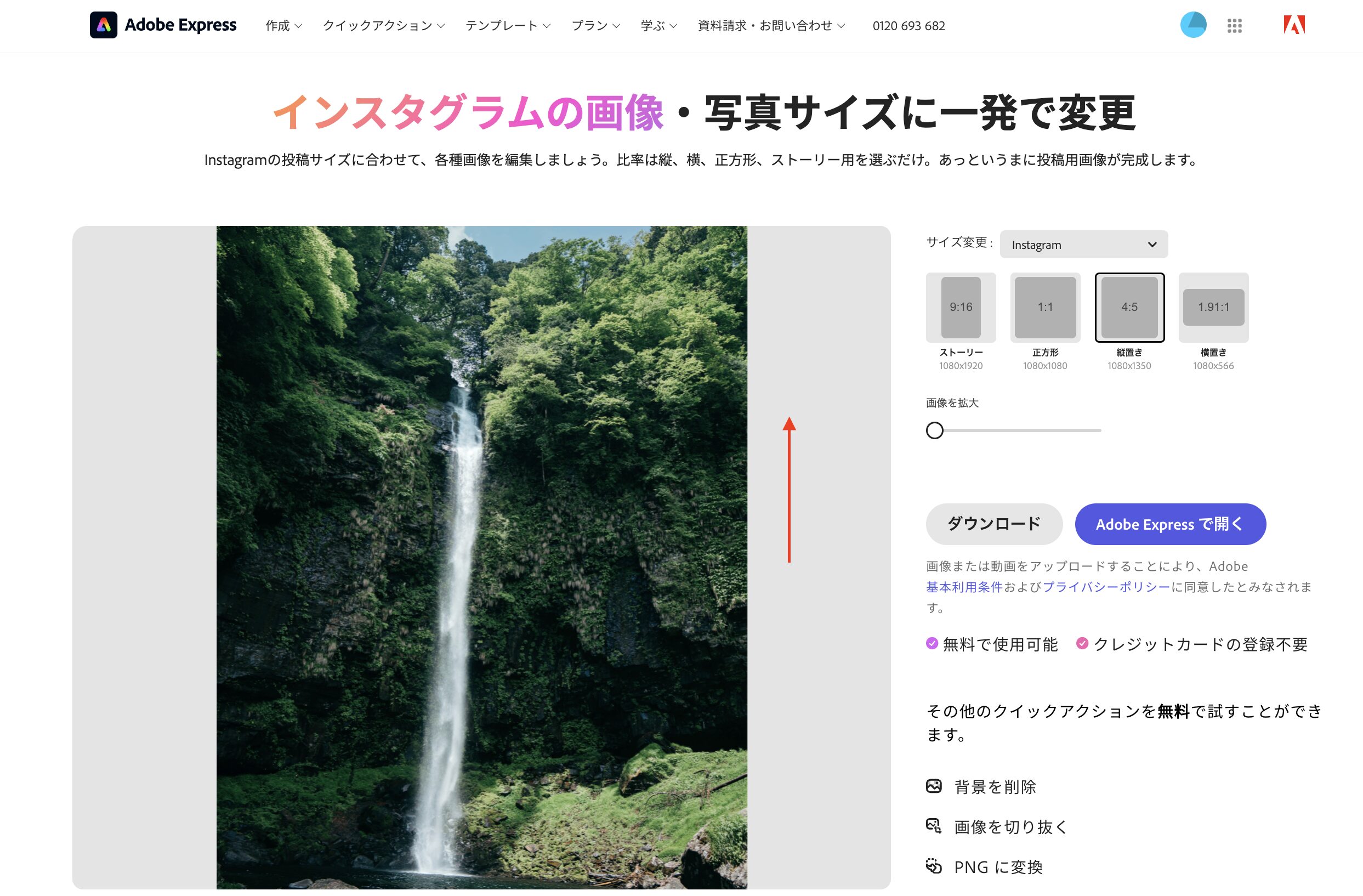
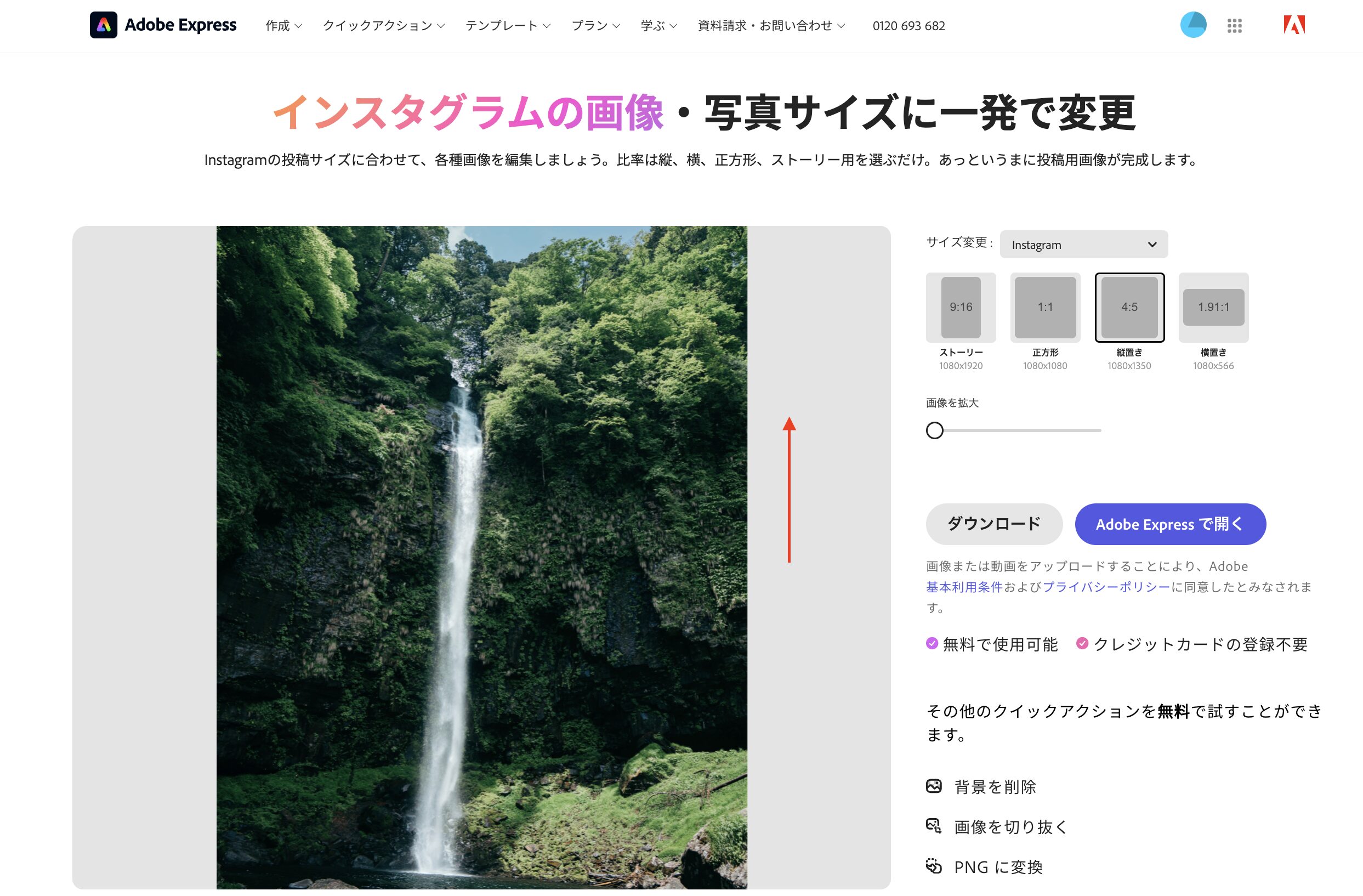
じぶんなりの表現を発信できればいいわけですが、勝手にトリミングされてしまうのは困ります。
Instagramに限らず、画像サイズの変更方法を知っておくと、撮った写真からプロフィールアイコンをつくるときなどにも役立ちます。
ということで、参考にしていただければ。
【編集後記】
昨日は午後からセミナー開催。ご参加いただいた方ありがとうございました。その後はカフェへ。夜は長男(9)とFC24を。1勝1敗でした。
【昨日の1日1新】
※「1日1新」→詳細はコチラ
「Excel活用事例セミナー」開催
新セミナー告知