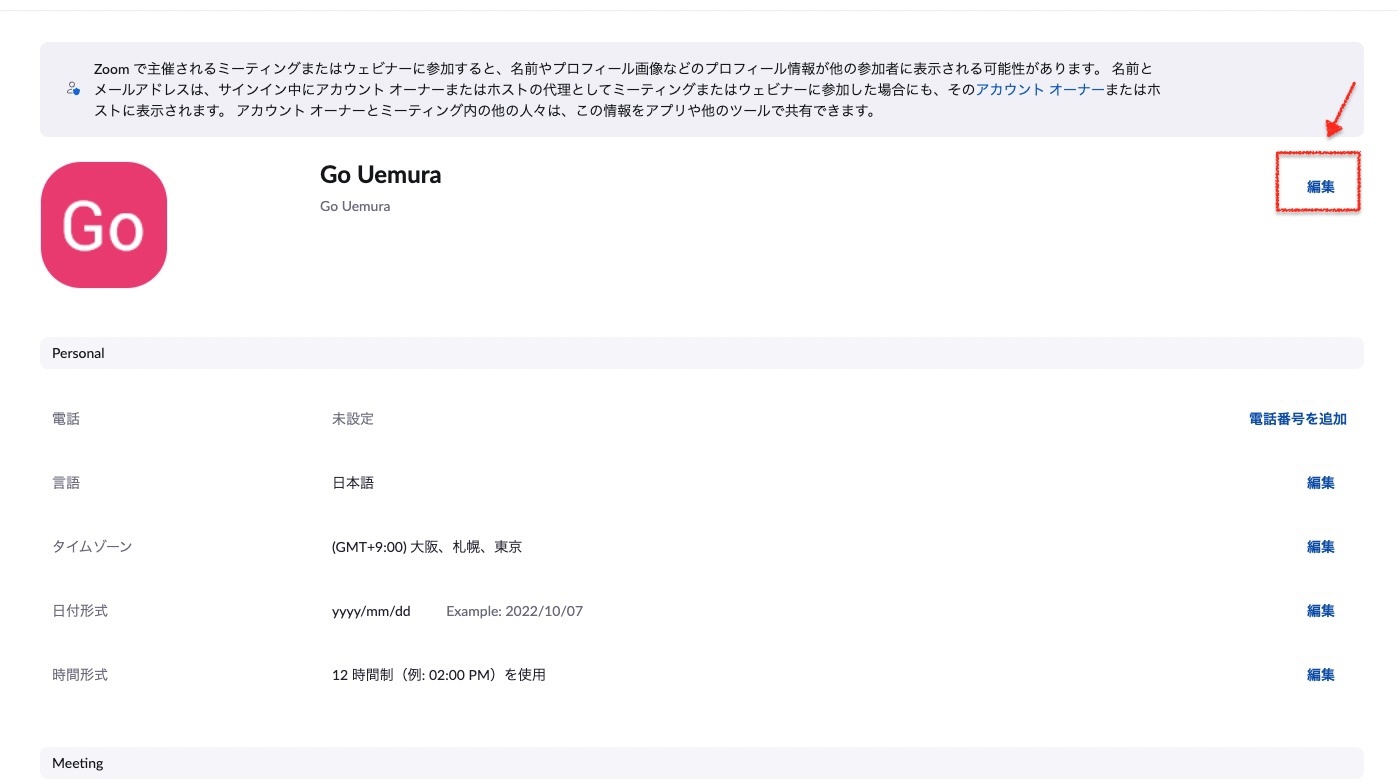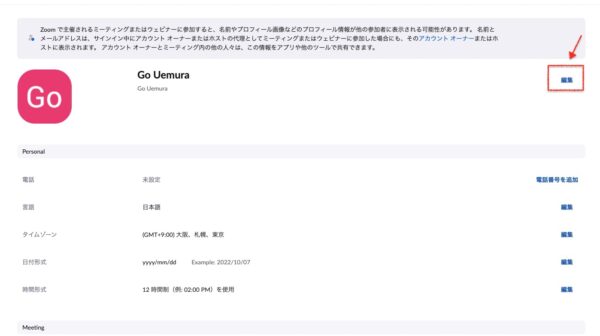Zoomに表示される名前。
状況によって表示される名前を変更することができます。その方法についてまとめてみました。
Zoomに表示される名前
Zoomでセミナーなどに参加する場合、じぶんの画面が相手にも表示されて、誰が参加しているのがわかります。
これが慣れた人とのやりとりであればいいのですが、必ずしもそうではないでしょう。
はじめてお会いするケースであれば、
「Go Uemura」という表示だと逆さ読みでわかりにくいから、名前表示を変更したい
ということもあるでしょうし、
いっぽうで、ひっそりと参加しているので他の人にわからないようにニックネームに変えたい
ということもあるかと。
Zoomでは、画面に表示される名前を変更することも、今回だけ一時的に変更することもできます。
それぞれについて、変更方法をまとめてみました。
Zoomに表示される名前を変更する方法
Zoomの名前表示を常時変更するには?
Zoomの設定から、
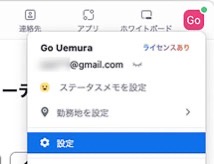
プロフィールを選び、ネット上のZoomにログインします。
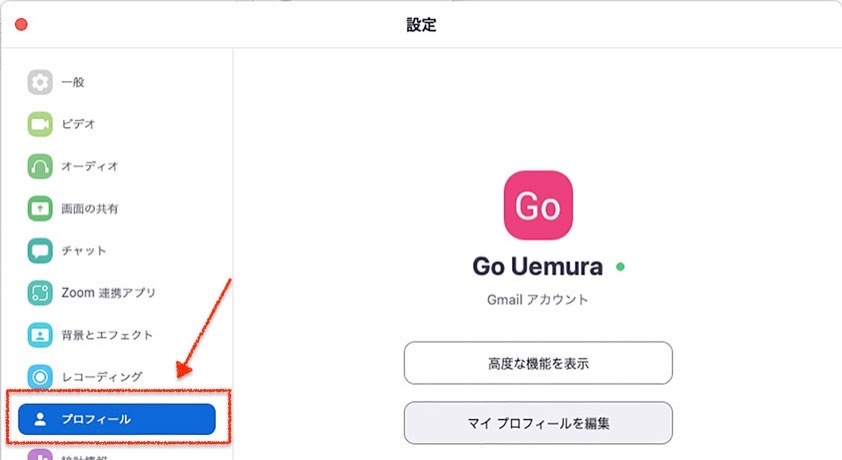
ログイン後に表示されるプロフィール画面で名前の編集をクリックして、
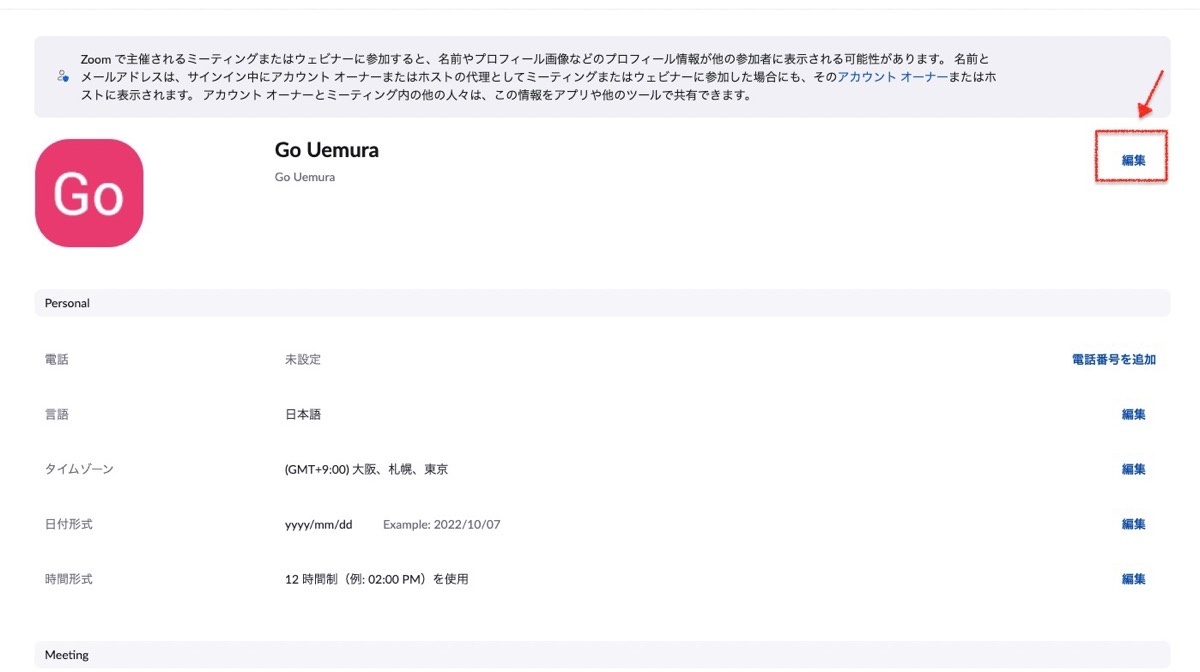
表示名の部分を
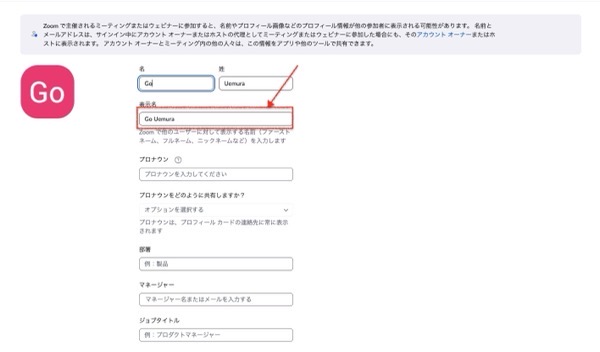
任意の名前に変えることができます。
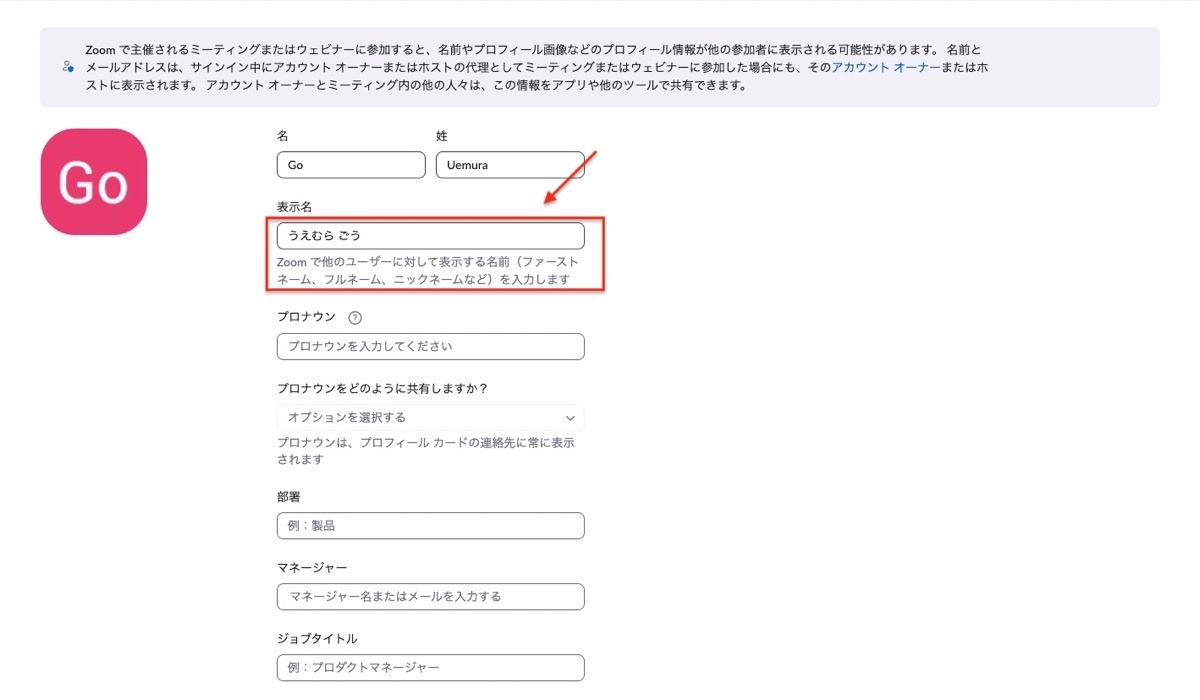
変更されたのを確認したら、
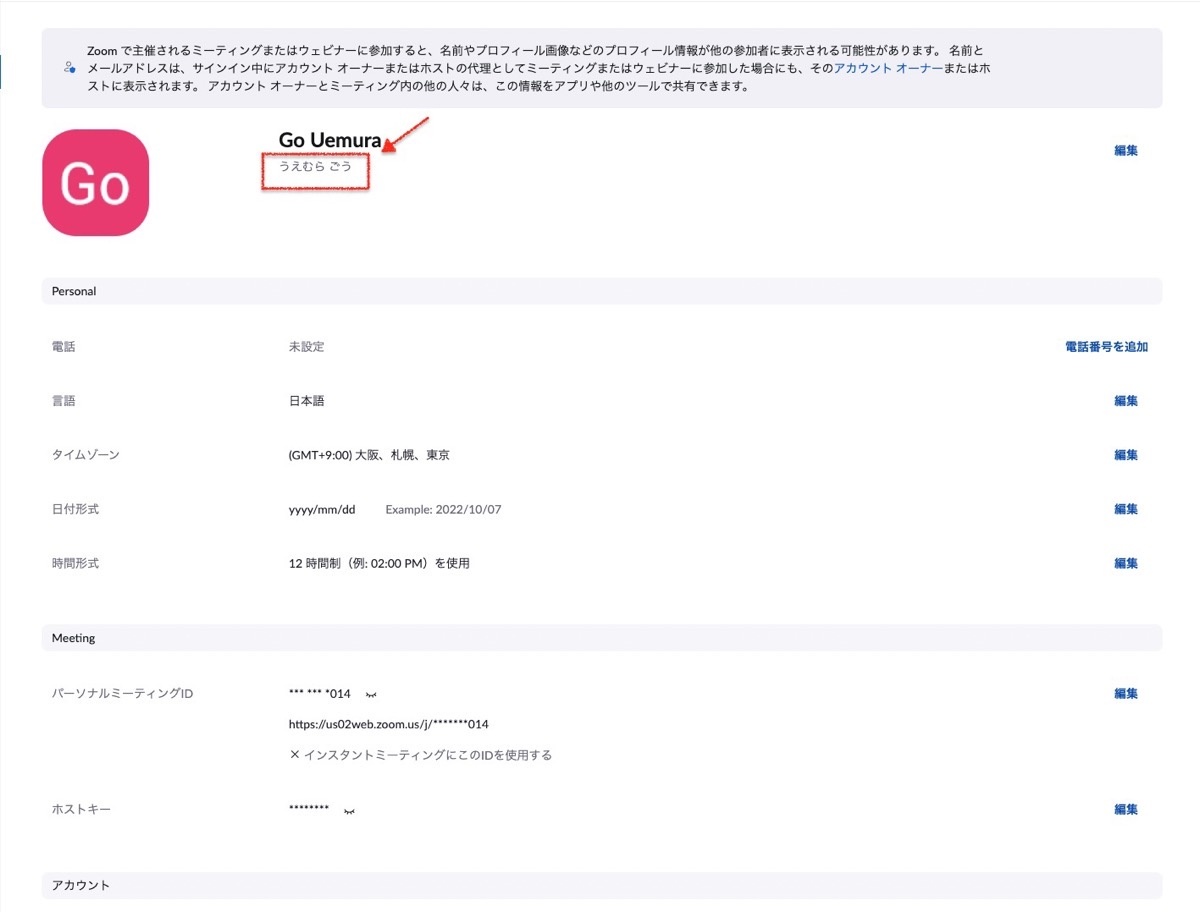
Zoomにログインして表示を確認してみましょう。もともとの名前表示が

変更後の表示に変わっているのがわかります。

この方法で変更した場合には、今後ずっと変更後の名前で表示されます。
名前表示を今回だけ変更するには?
今回だけ、名前を変更したいというケースもあるでしょう。
その場合にはZoomで部屋に入った後に変更します。
表示されている参加者のボタンをクリックすると、
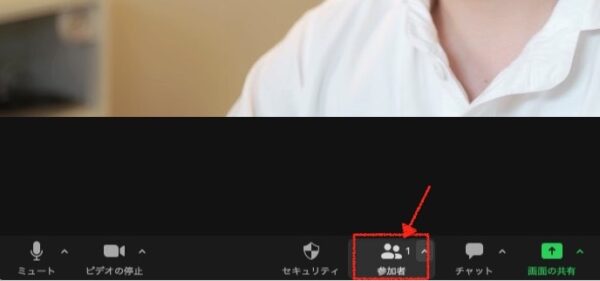
右側に名前が表示されます。
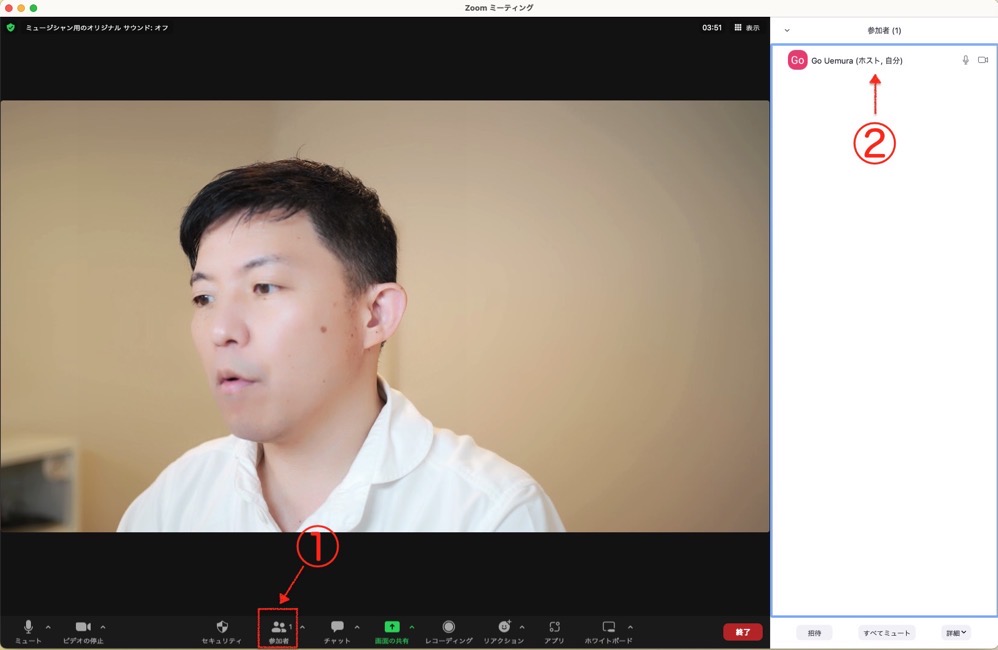
じぶんの名前にカーソルを当てると、詳細ボタンが表示されるので、クリックして「名前の変更」をクリックしましょう。

名前の変更をすることができるので、
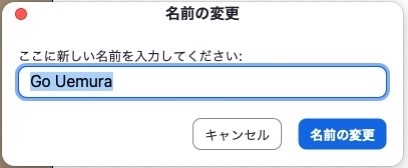
ここで表示したい名前やニックネームに変えましょう。
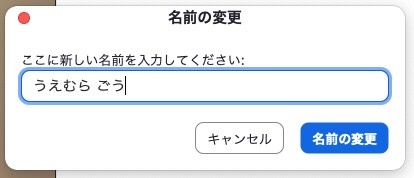
すると、先程と同じようにもともとの名前表示を

変更することができます。

この方法で変更した場合には、この部屋にいるときに限っての名前表示。
退出後は通常の名前表示になります。
オンラインの敷居を下げる
オンラインで仕事をするのは日常になっています。
とはいえ、人によって温度差もあるもの。
オンラインということに敷居を高く感じる方もいらっしゃるかもしれません。
- 名前を表示されないほうがいい
- 画面に顔を出さずに話を聞きたい
というニーズもときにはあるので。
わたしがセミナーで話すときには、画面に顔を出していただかなくてもいいというルールにしています。
何かをしながら話を聞いてもらってもいいですよとお伝えしています。
対面のセミナーではそうはいきませんが、オンラインならそれができるわけです。
今回ご紹介した名前表示も場面ごとに使い分けができますから、オンラインの敷居を下げることにもつながります。
- 移動が必要ない
- 顔を出さなくてもいい
などのメリットがあるオンライン、柔軟に使いこなしたいものです。
【編集後記】
昨日は今日はひとり経理コンサルティング。数字のチェックの仕方をお伝えしました。そのあとはオンラインストアのメンテナンスなどを。
【昨日の1日1新】
※「1日1新」→詳細はコチラ
PayPal ビジネスアカウント