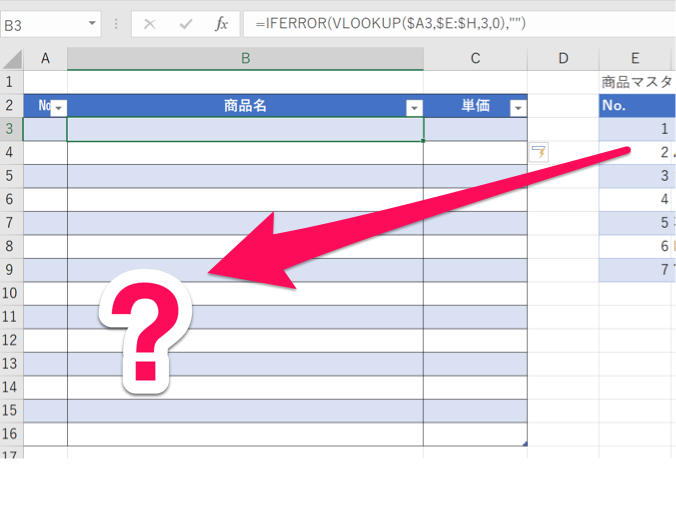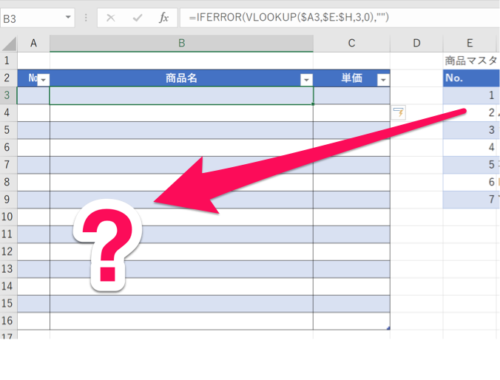VLOOKUPはExcelでよく使う関数。
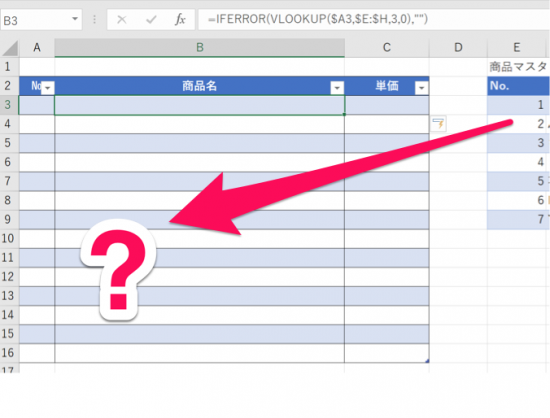
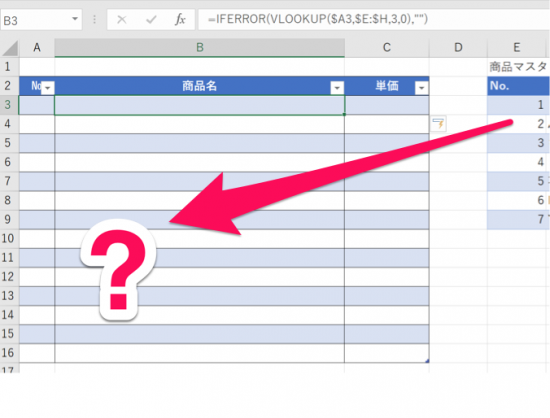
マスタを用意しておけば、検索して引用してきてくれるので入力も楽になります。
VLOOKUPとは?
Excelの関数でよく使うVLOOKUP。
指定した表やマスタから、指定したキーワードを探して、そのキーワードに紐付く情報を引用するものです。
具体例で見たほうが早いでしょう。
商品コードを入力したら、その商品名や単価が表示されるようにしたい。
そして、とある書店の商品単価のマスタ。
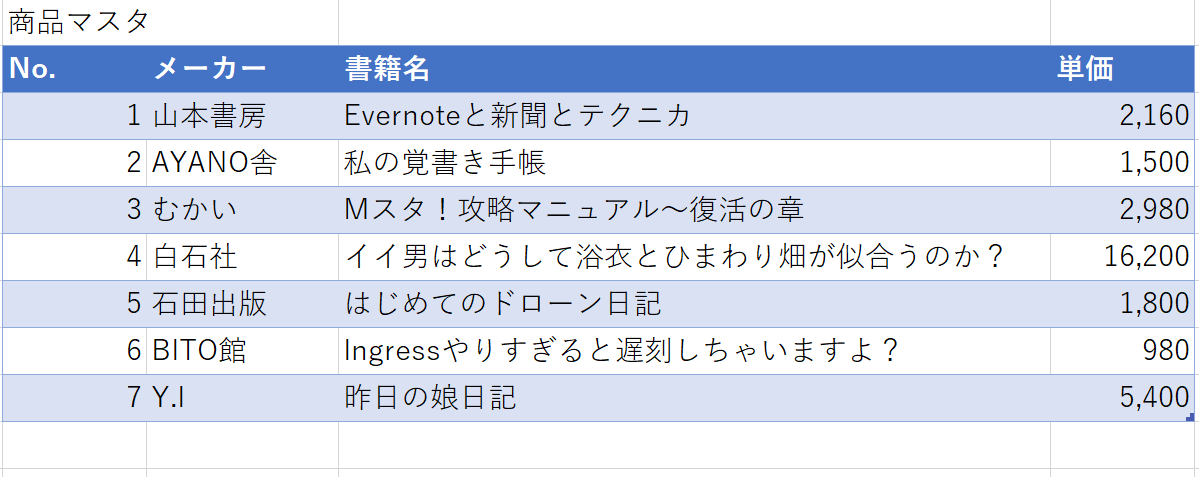
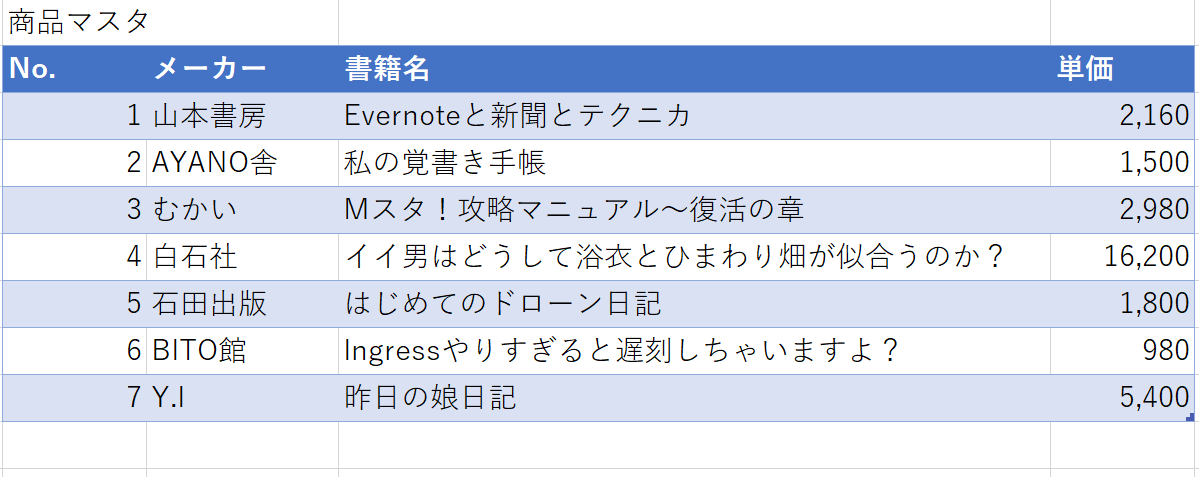
そして、こういった表に№を入力すると、№をキーワードとして商品マスタから商品名や単価を引用して表示してくれるのです。
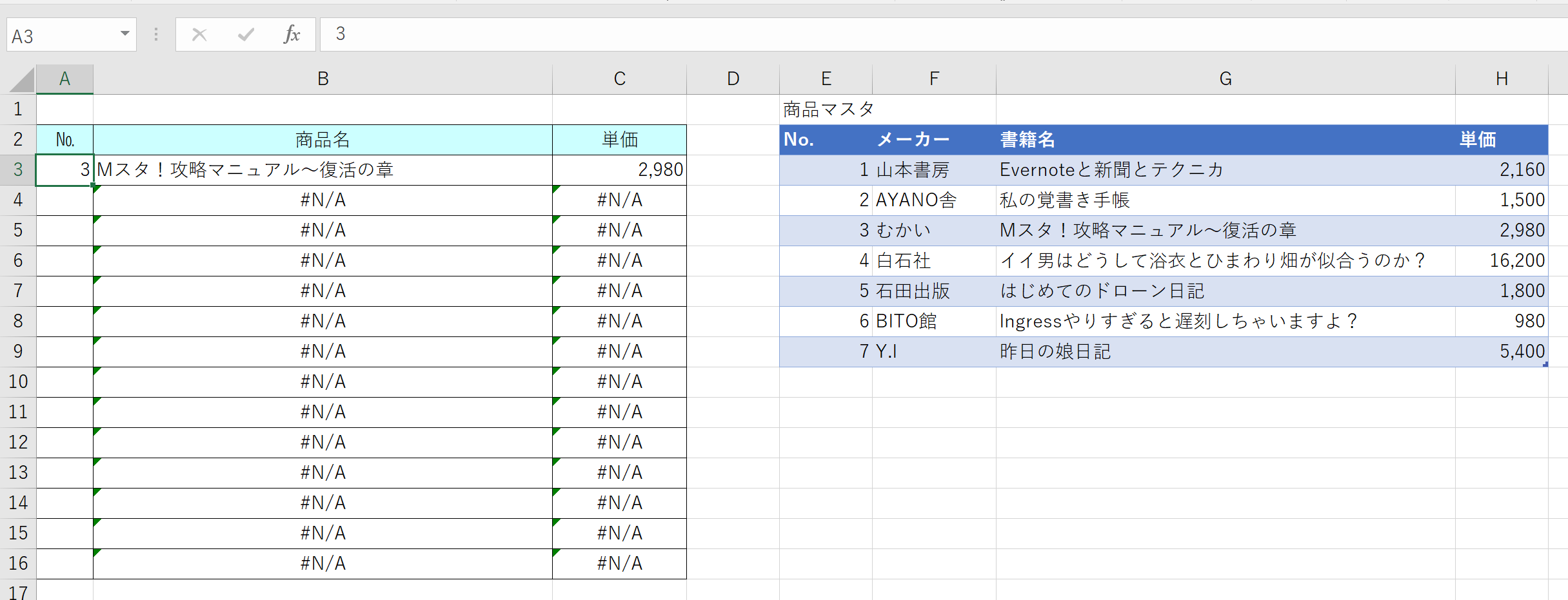
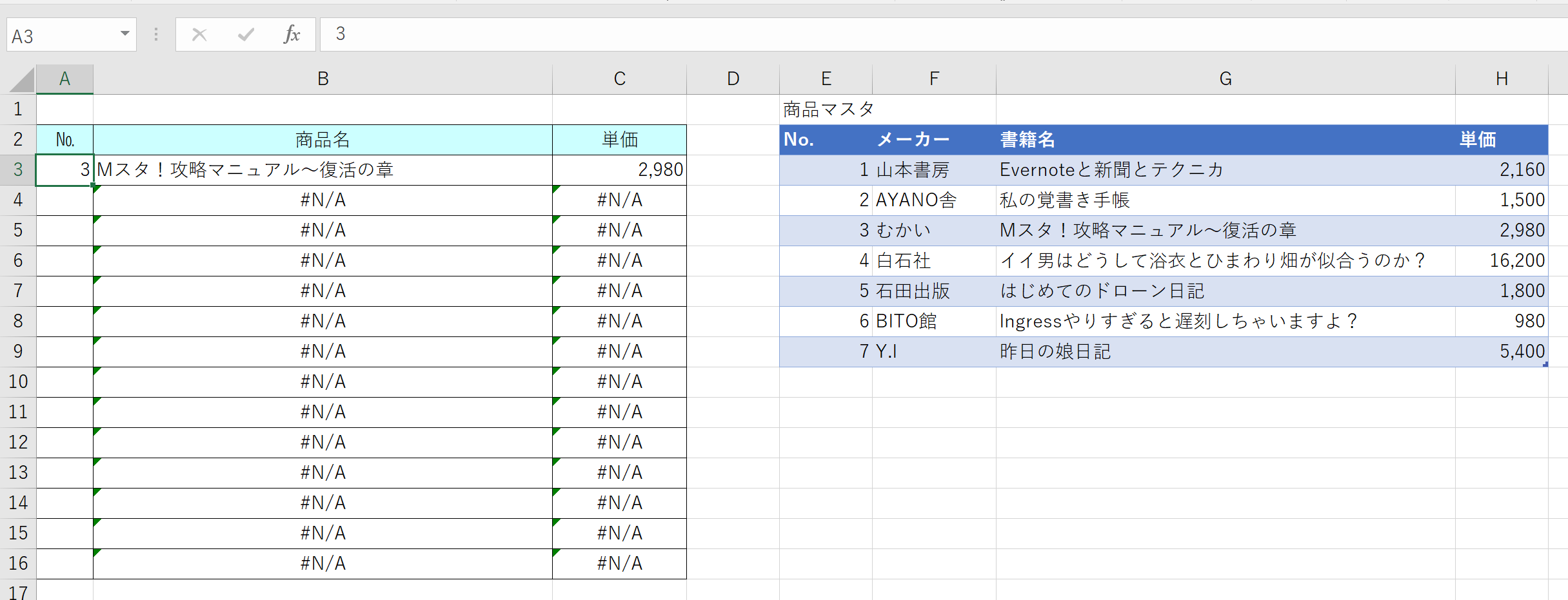
このとき、マスタから検索して引用するために、B3やC3セルに入力する関数がVLOOKUPです。(シンプルにするために表に意味はないのであしからず。)
VLOOKUPの関数、B3セルで考えるなら「=VLOOKUP($A3,$E:$H,3,0)」という算式で。
ここに4つの引数が指定されているのです。
かんたんに説明しておくと、
まず、最初のA3は検索値を指定しています。入力したい値を引用するためのキーワードが入っているセルです。
次の「E:H」は検索する範囲。この場合ではマスタを範囲指定です。
3つめの「3」は2つ目で範囲指定したものの一番左から何列目の値を表示させるか?
B3セルでいうと、引用したいのは商品名、範囲指定したうちの左から3番目。なので「3」になります。
最後の「0」は検索方法です。近似一致か完全一致か、完全一致のものであれば「0」を入力しておきます。
数式はかなりややこしいVLOOKUPですが、慣れてくれば活躍のシーンは少なくないでしょう。
VLOOKUPのエラー値を表示させないためには
Vlookupを使いたい場合に、あらかじめ数式をいれておくと、検索値がエラー値が表示されてしまいます。
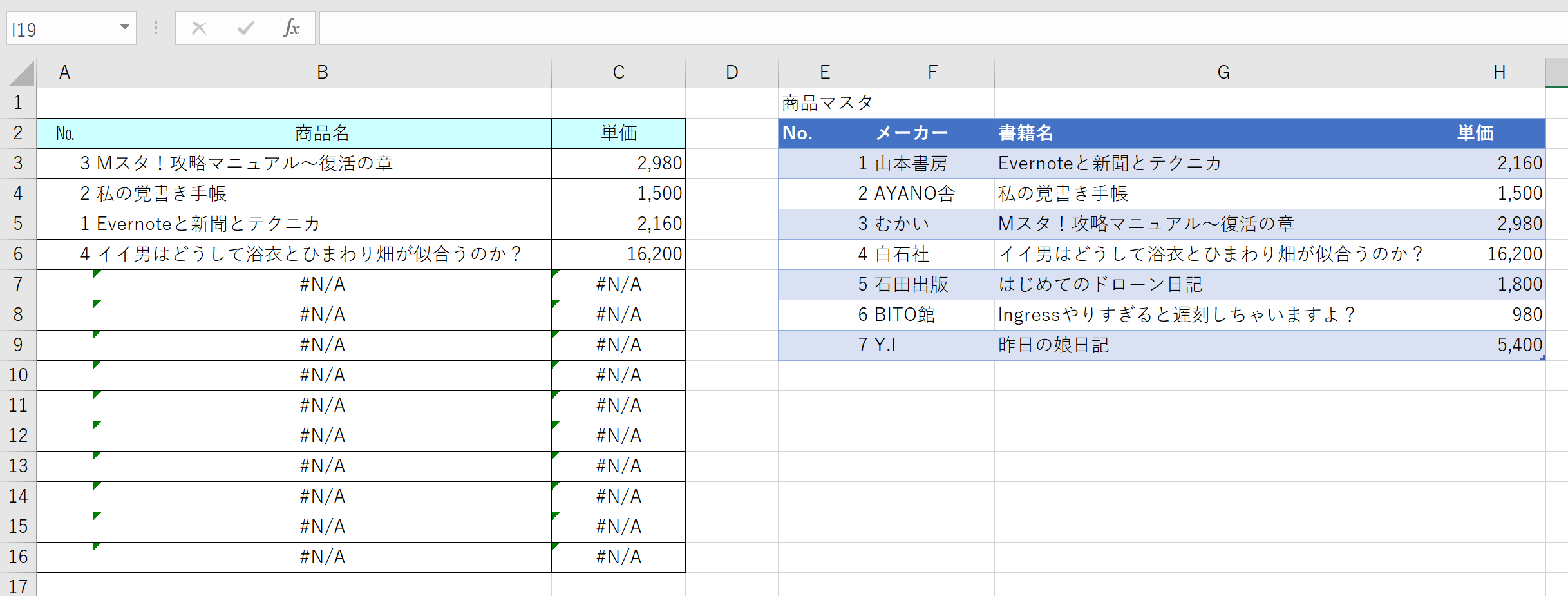
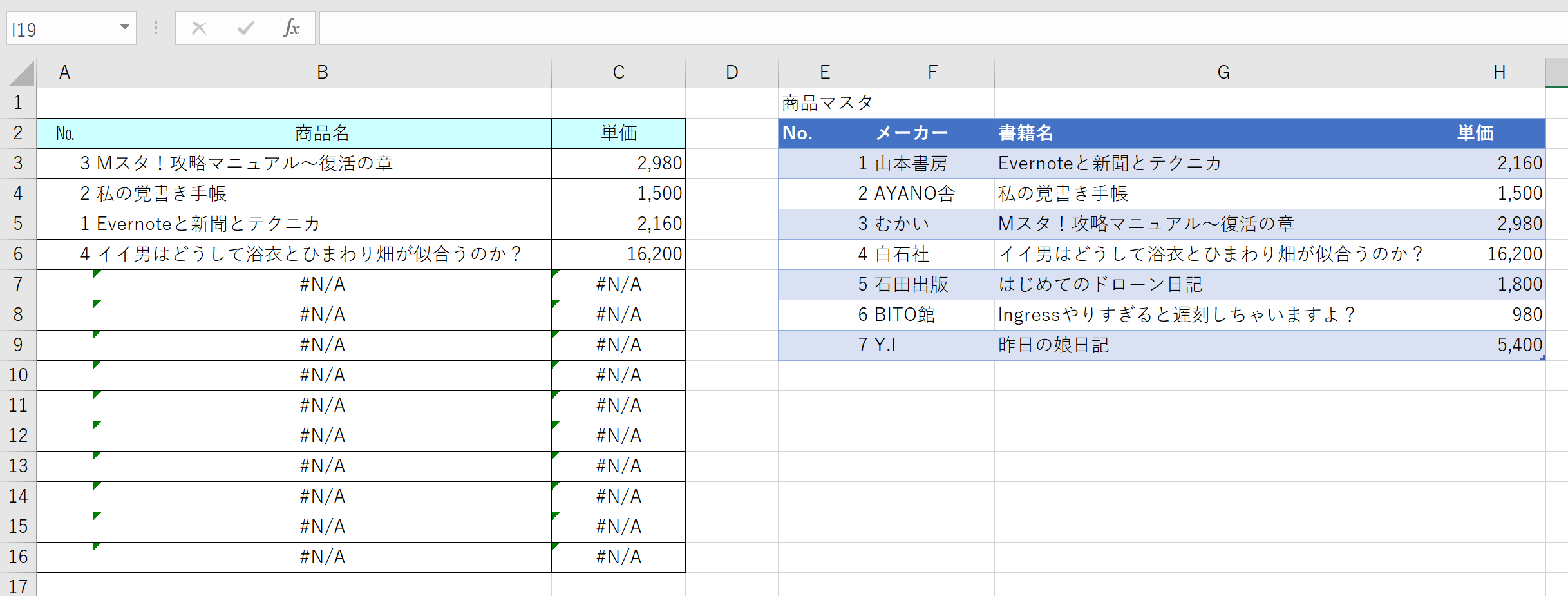
№のあるA列に数字を入れれば、表示はされていくものの、未入力の欄はなんとも見栄えがよくない。
できればこの表示はない方がいい。
こういったとき、IFERROR関数を使うのがおすすめです。
IFERROR関数は式の結果が、エラーの場合にその処理を指定するもの。
B3セルをクリックして、数式を表示させ、イコールの前で「i」を入力すると、IFERRORが上から2つ目に表示されるので、↓を押してtabキーをクリックしてみましょう。
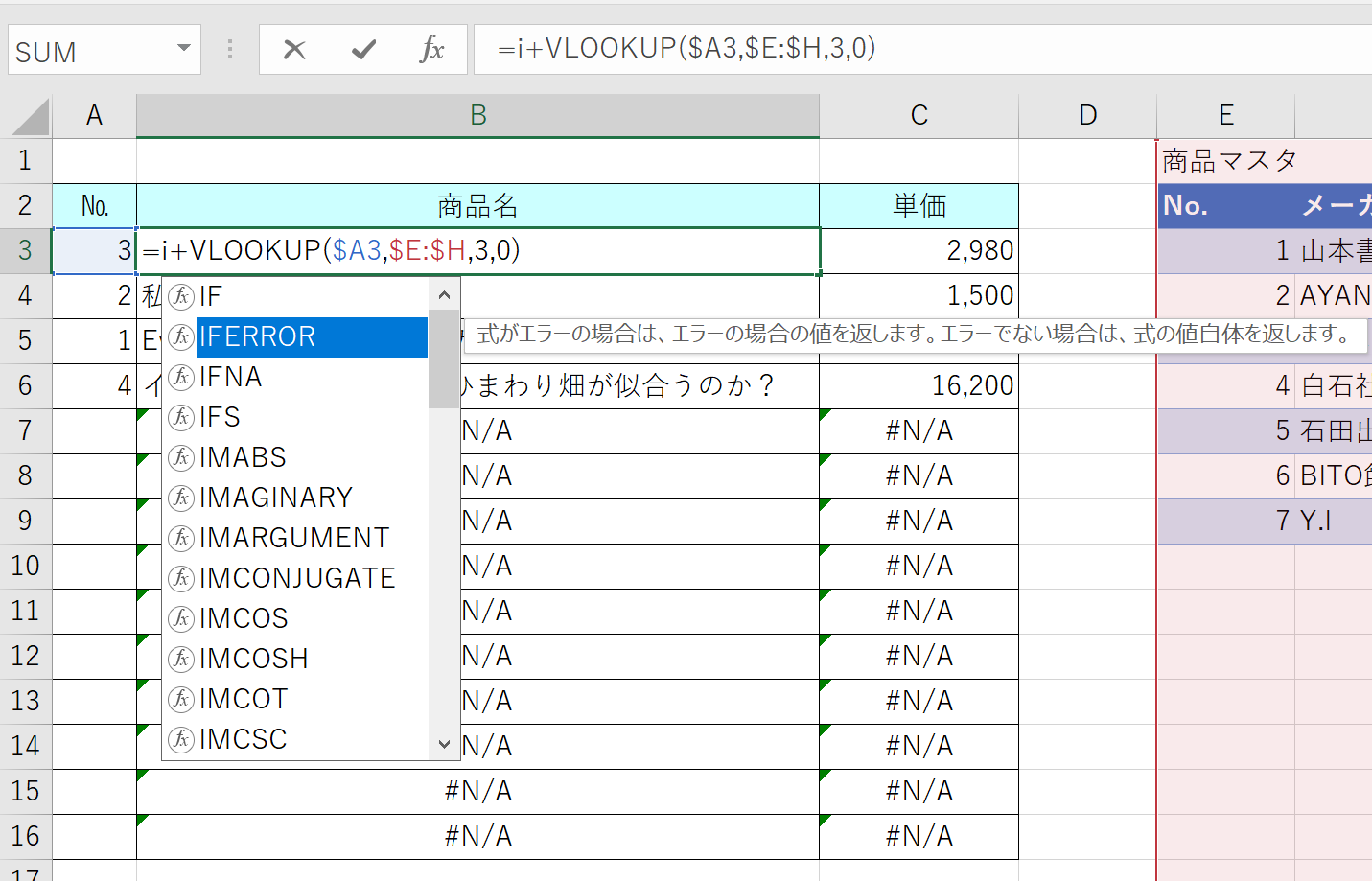
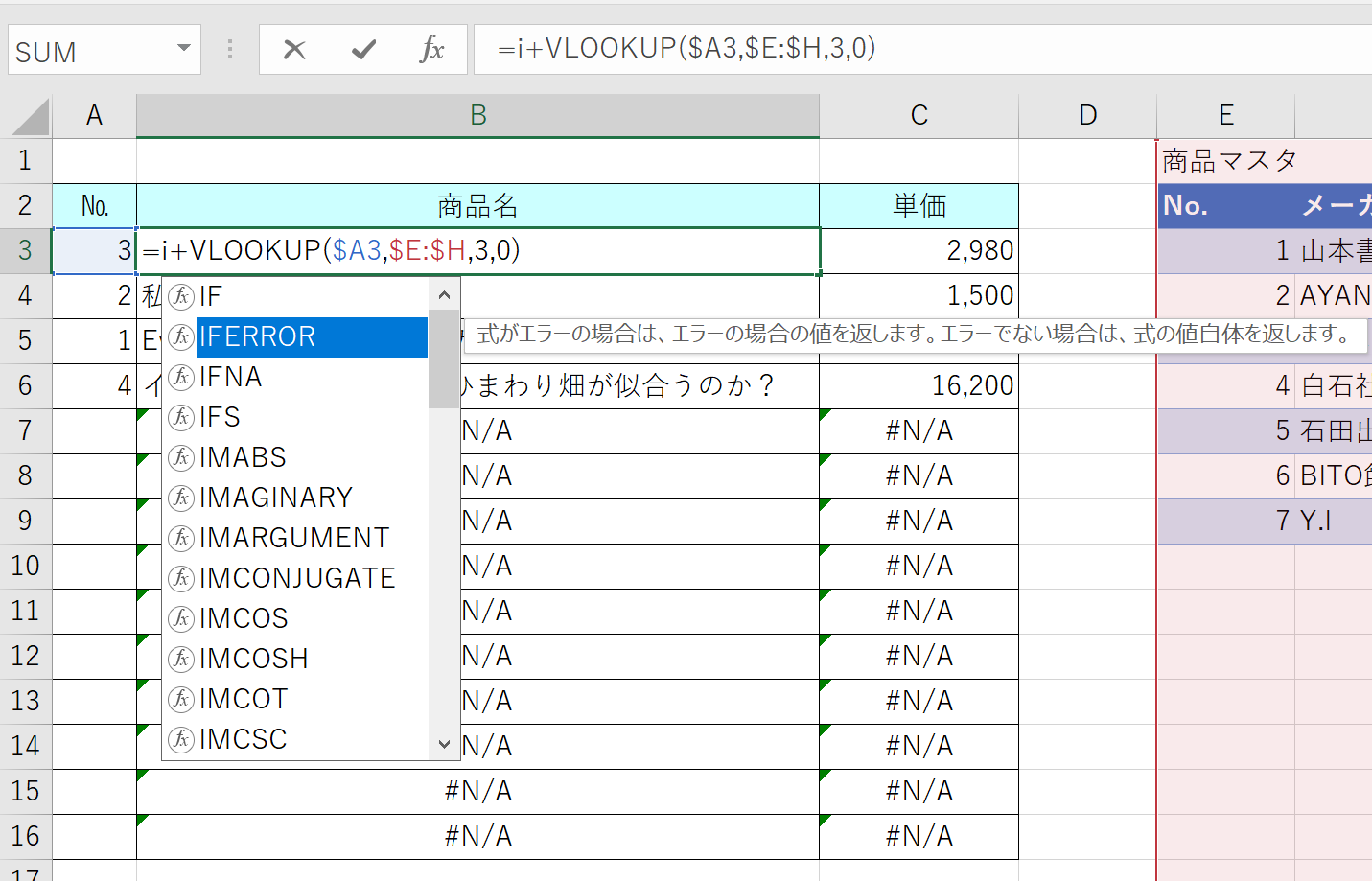
結果、「=IFERROR(VLOOKUP($A3,$E:$H,3,0),””)」という算式になります。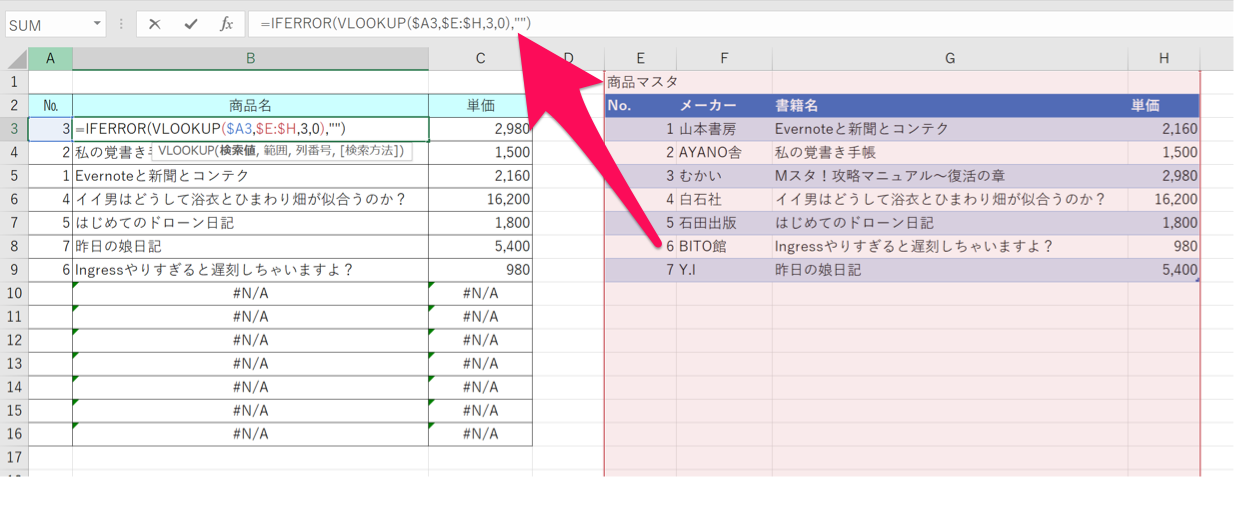
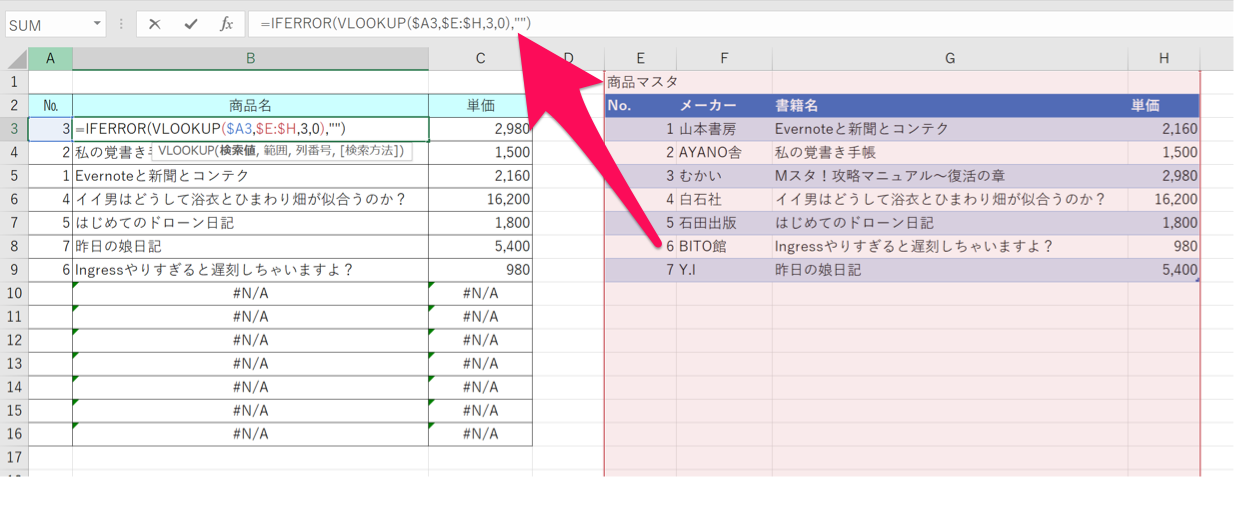
今回のケースはブランクで表示させたいので””とします。もし「-」で表に表示させたいなら「”-”」と入力すればいいわけです。
B3と同じように、C3セルも算式を修正して、ドラッグすればエラー表示はされなくなるはずです。
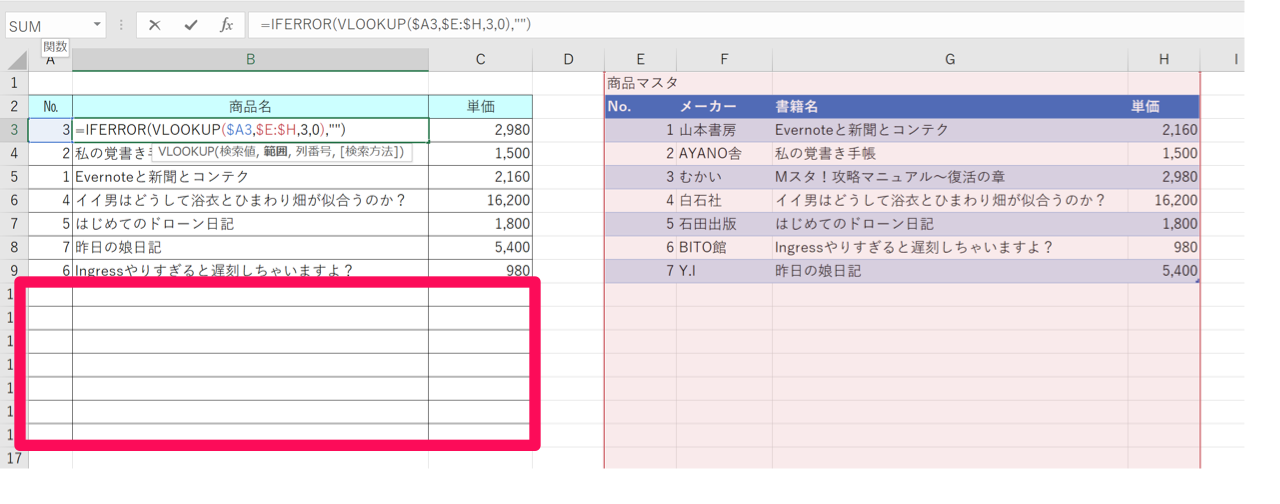
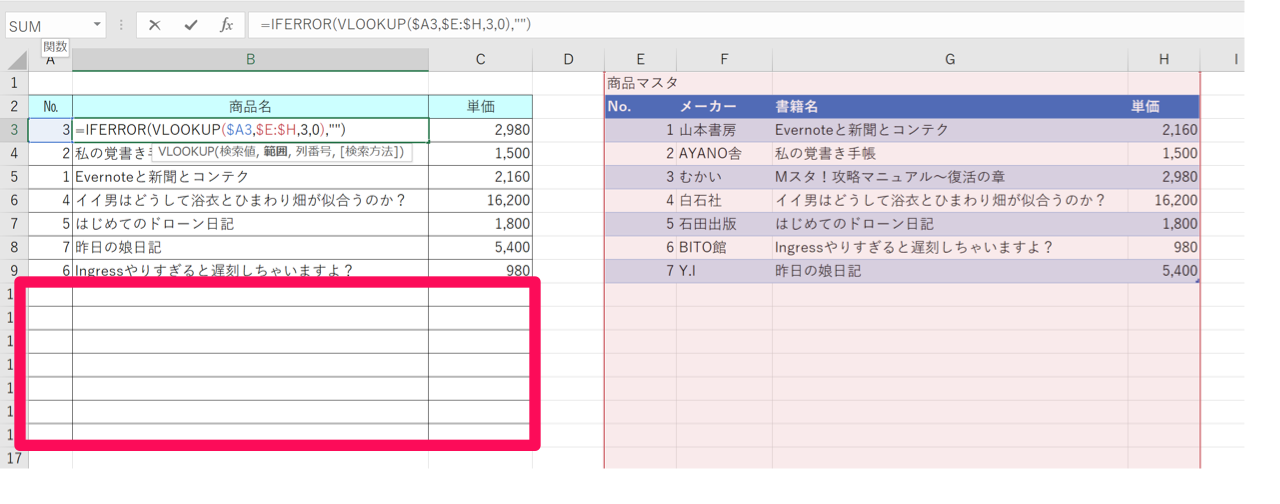
ドラッグしてコピーする前に、範囲や検索値、F4で絶対参照を設定しておくのを忘れずに。
表をつくるならテーブルを使うのがいい
テーブルはExcelで便利な機能のひとつ。
テーブルについては、以前にも記事で取り上げました。
テーブルはこういった場面でも活躍してくれます。
具体的に先程のデータを使ってやってみたほうが早いです。
表を範囲指定してCtrl+Tで「テーブルの作成」が表示されます。そのままEnterをクリック。
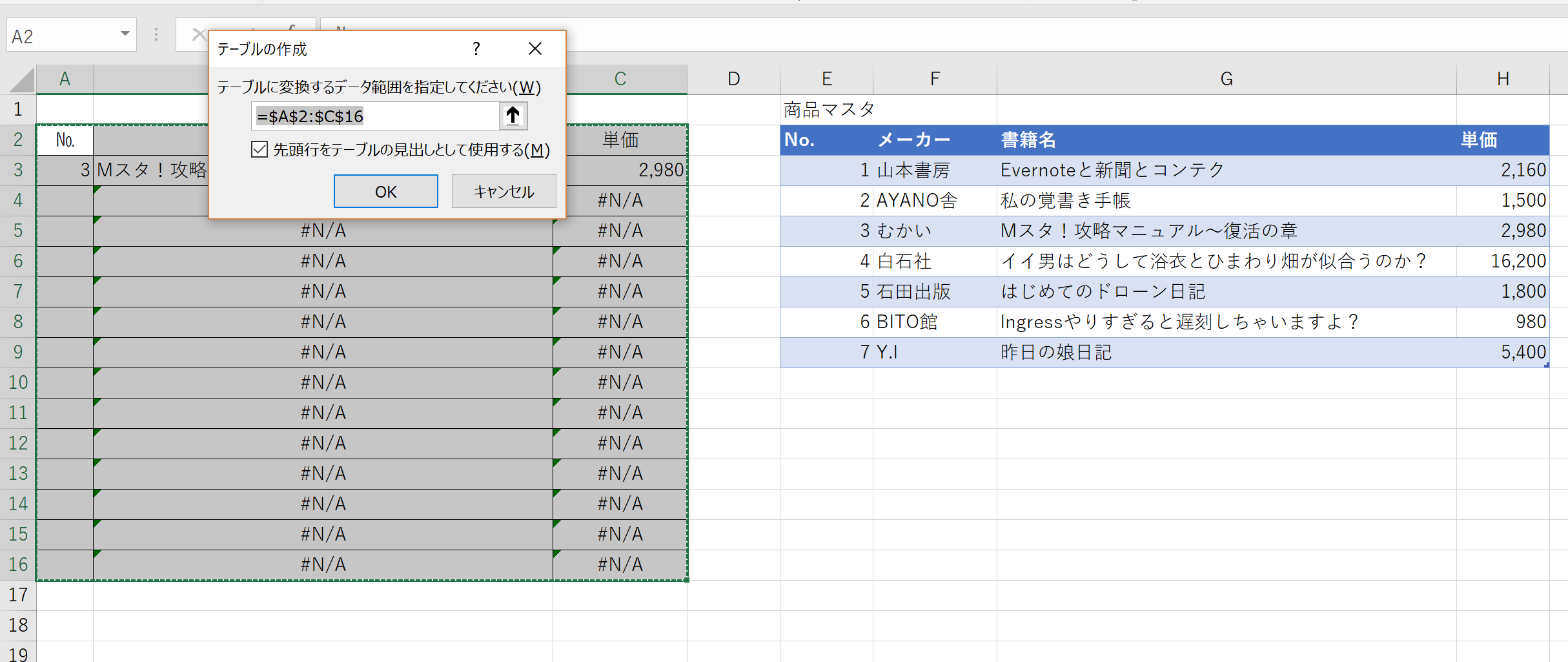
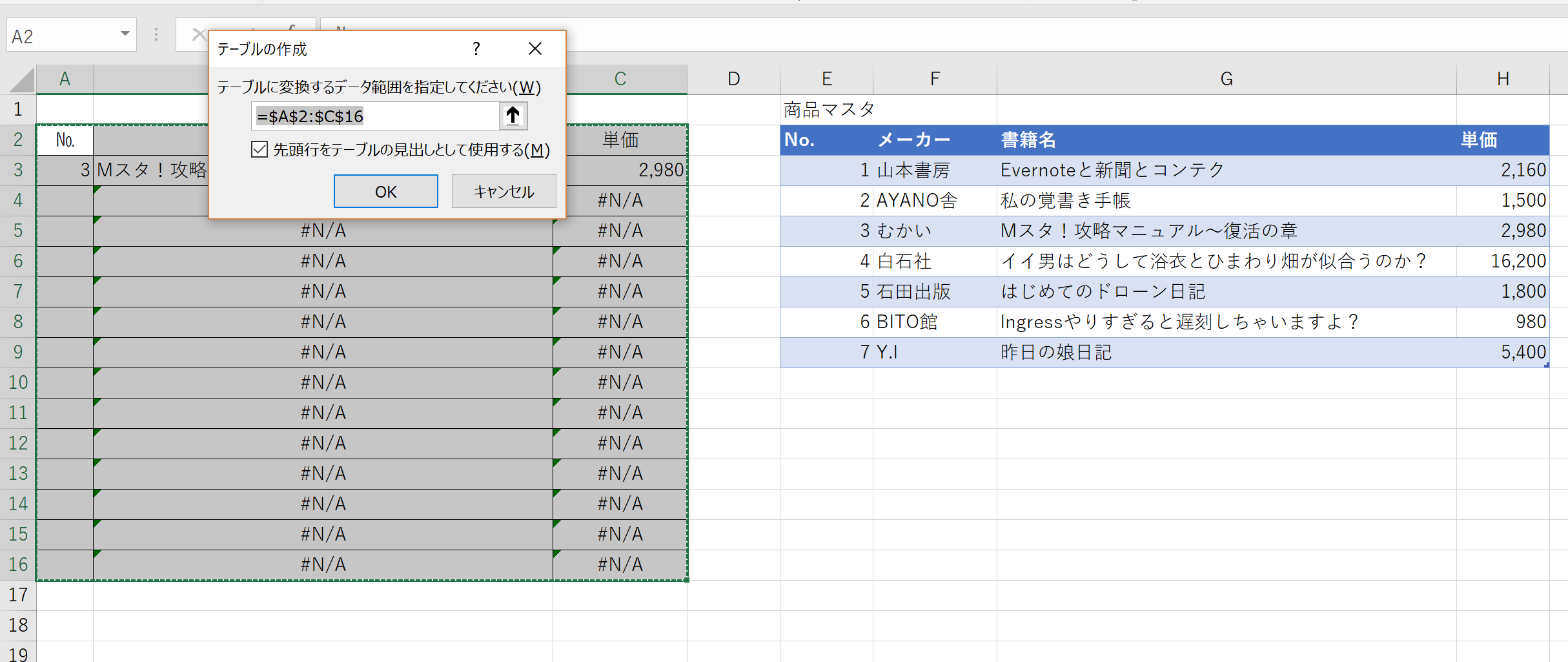
こういったカラフルな表になります。見栄えもいいっすよね~。^_^
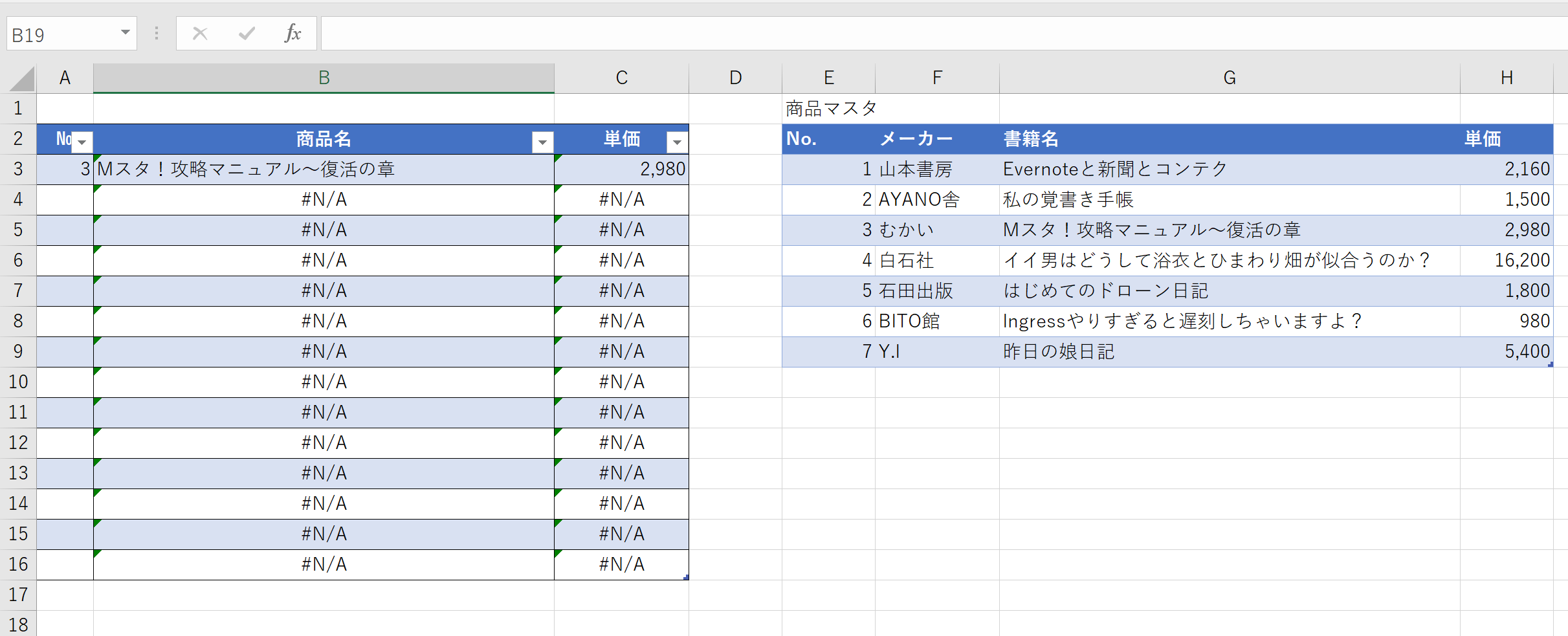
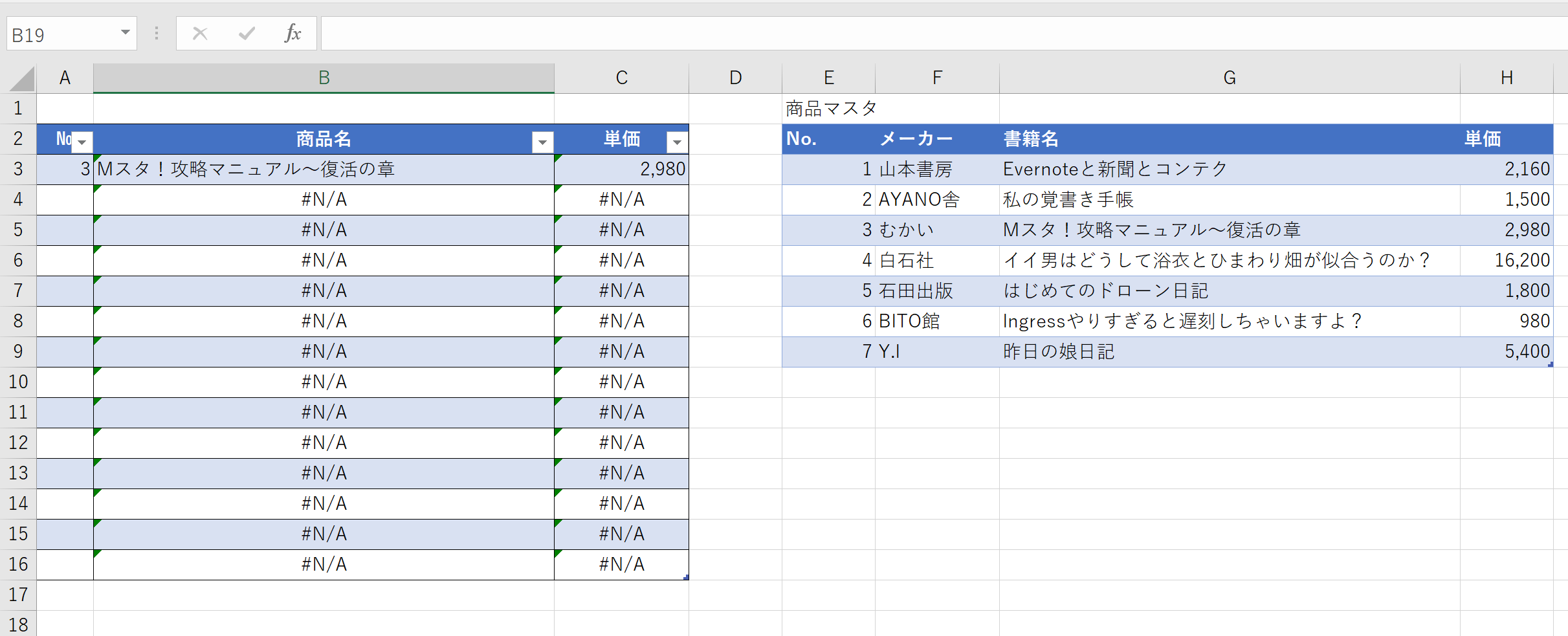
ここで先程と同じように、B3の数式を、「=IFERROR(VLOOKUP($A3,$E:$H,3,0),””)」と変えてみると、
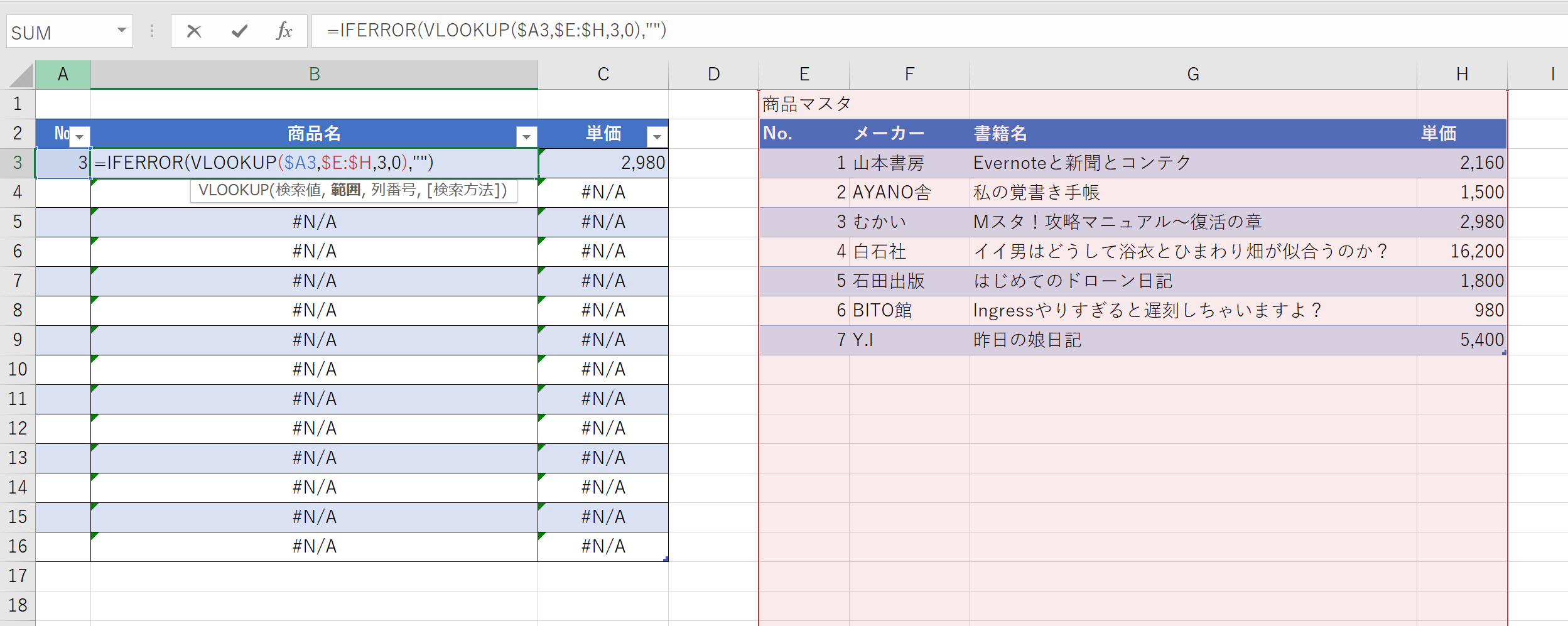
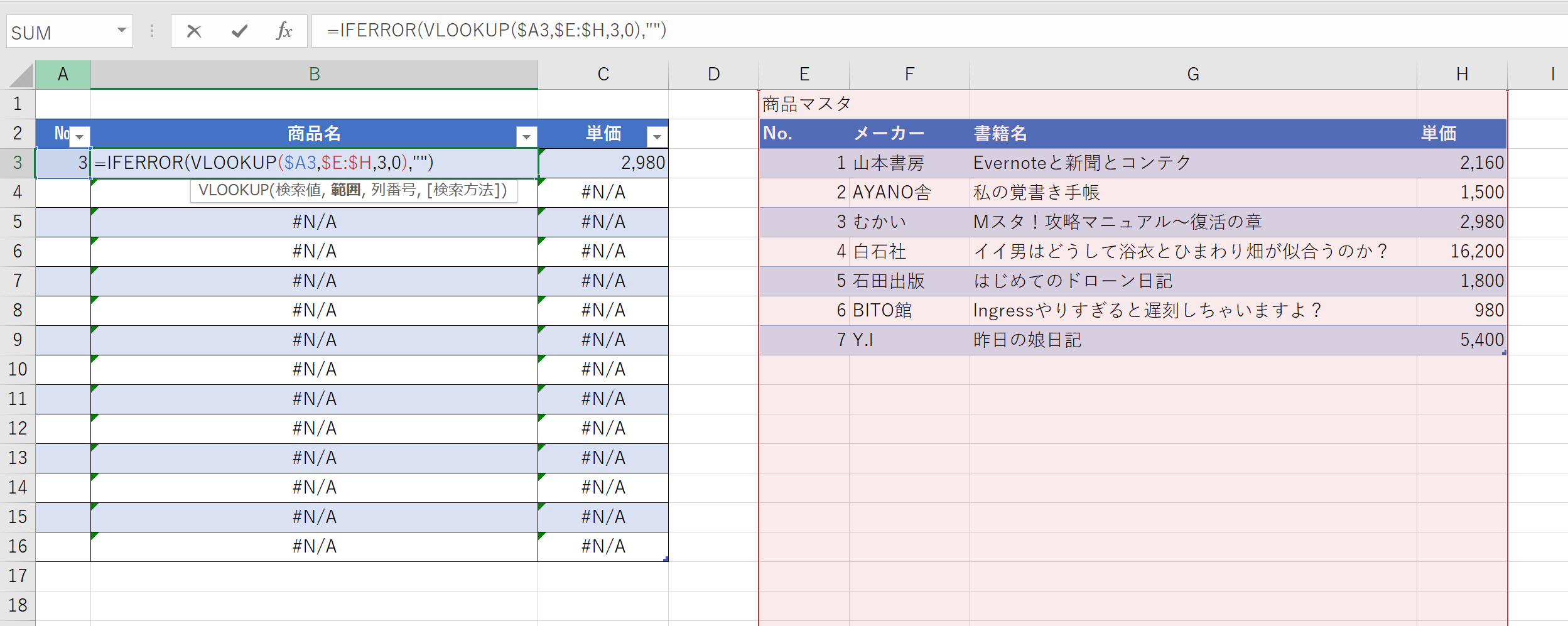
B列の算式がすべて一瞬で変わりました。変わったといってもわかりにくいかもしれませんが、B4より下のエラー表示がなくなっていますよね?
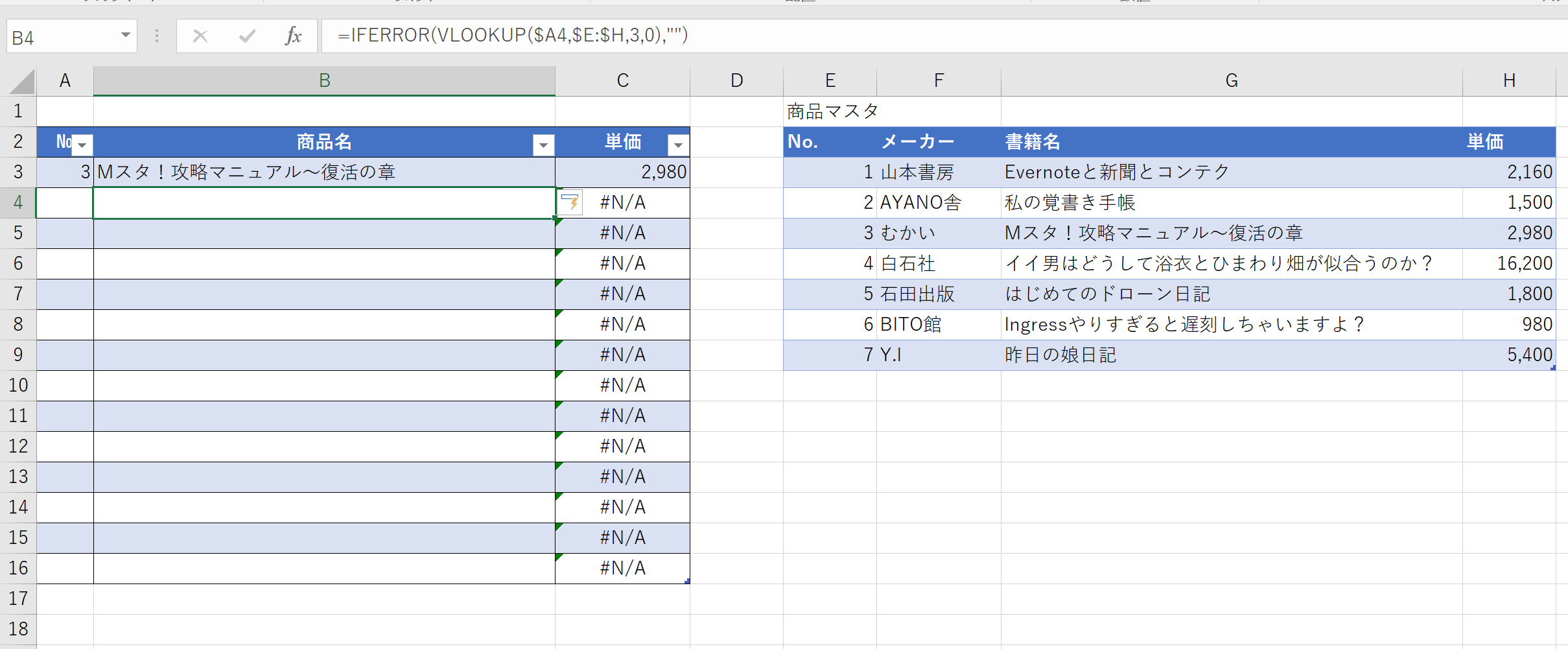
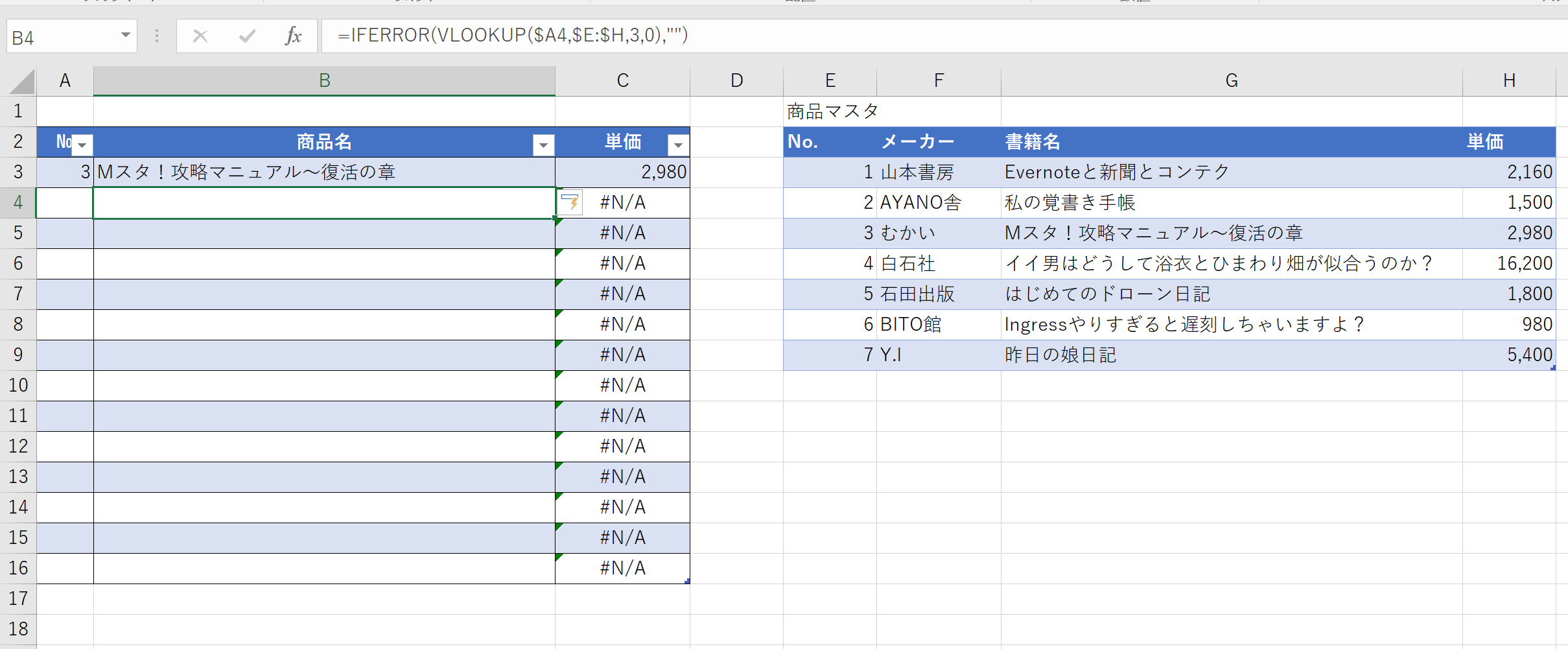
ドラッグをする手間はかからないし、テーブルはショートカットキーで設定できるし、やっぱりテーブルはおすすめです。
表をつくるなら、テーブルにすることを意識してみるといろいろ発見があります。
【編集後記】
昨日は朝は法人の月次処理を。午後は相続税の試算をしながら、新プロジェクトの手続きをいろいろと。ようやく形になりつつあります。
【1日1新】
SPIKE