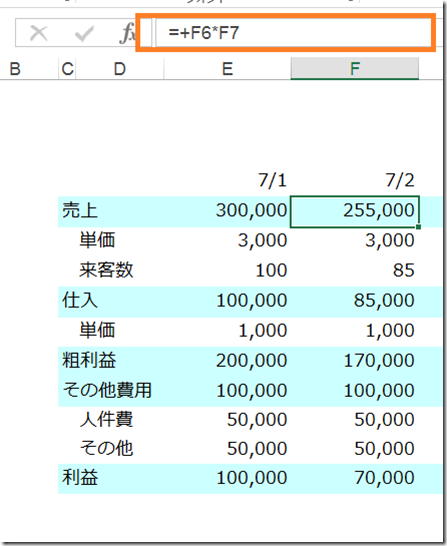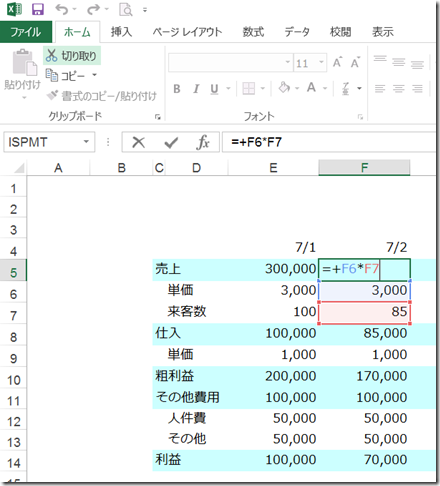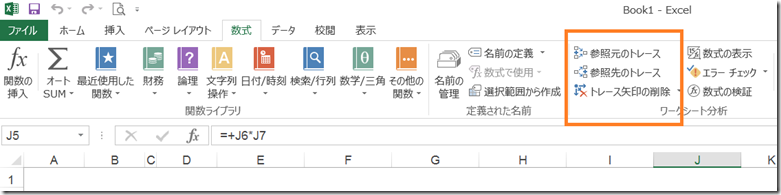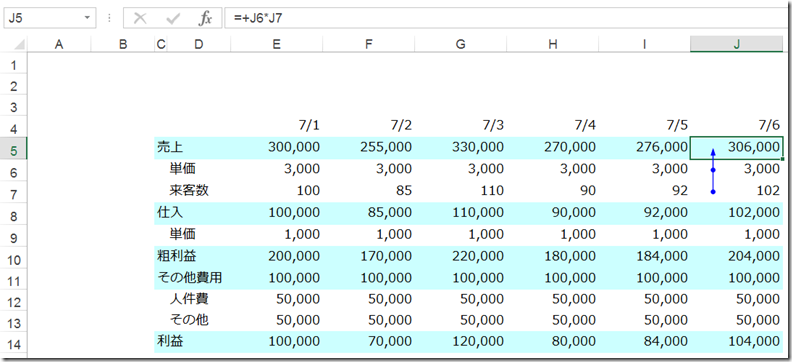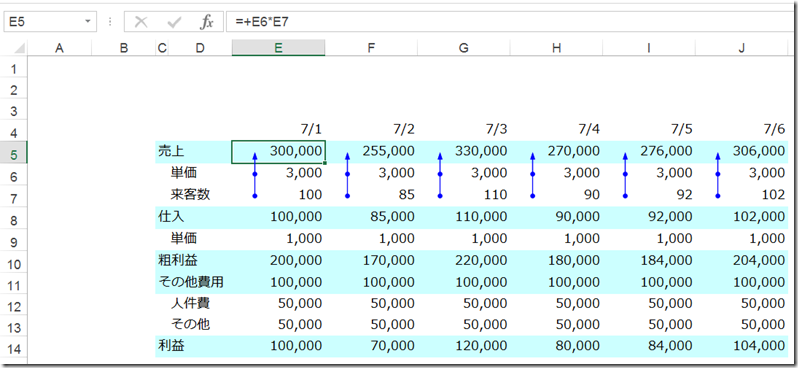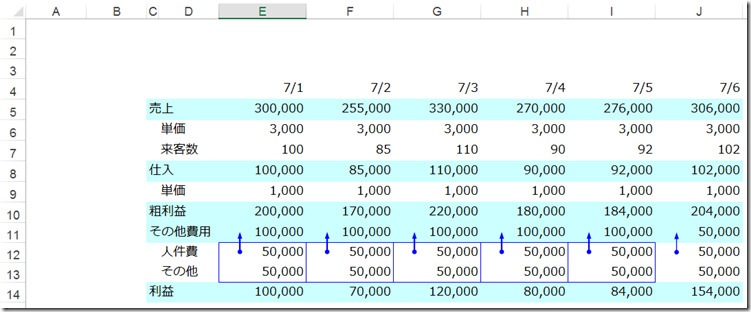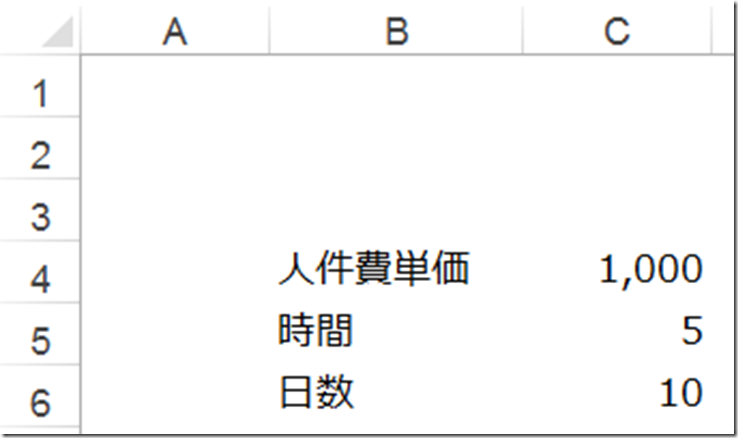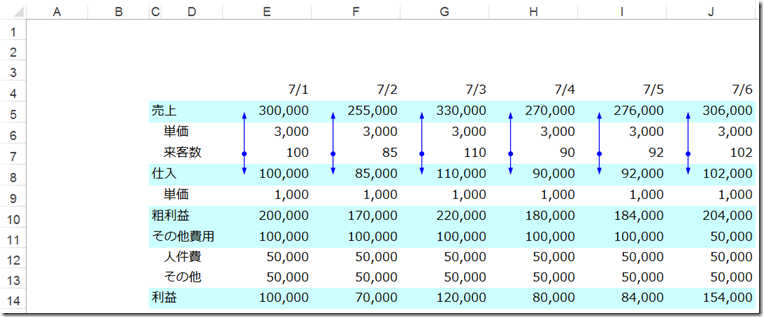Excelで計算式を使った表を作ったりすることがあります。
Excelで計算式の入った表を作成する場合には、表を作成する時間以上にチェックにかける時間も大切です。
数式のチェックまでして、初めて資料が完成
税理士業ではExcelで資料を作成して、お客様に見て頂くことが多いです。
どんなに見栄えの良い資料を作成しても、最後の最後で肝心の計算式が間違っていれば、せっかくの資料も台無しです。
実際に私もそのミスを経験し、それからはチェックに時間をかけるようになりました。
「F2」キーで数式を一つずつ確認する
数式を入力されたセルにカーソルを移動し、「F2」キーを押すことで計算式の中身がわかります。
このとき、普通の数式バーだけでなく、計算対象となっているセルも色付きで表示されてわかりやすいです。
「F2」キーは1つのセルの計算式を確認する場合には便利です。
「トレース」で全体を見渡して計算式をチェックしよう
「F2」キーは1つ1つのセルの式を確認する場合には便利ですが、同じ列や行の計算式をまとめてチェックしたい場合もあります。
この時には「トレース」を使って確認しています。
メニューバーから『数式』タブの右の方にあります。
トレースには「参照元のトレース」と「参照先のトレース」があります。
この機能を使うと計算式をまとめてチェックすることができます。
まず「参照元のトレース」を見てみます。
例えば、セル「J5」で「参照元のトレース」を使うと、下のように表示されます。
セル「J5」はセル「J6」とセル「J7]から計算されているということがわかります。
「F2」キーでは1つずつセルの計算式を確認していましたが、「トレース」をつかうと
このままセル「F6」の計算式を参照したまま、他のセルの計算式を確認することができます。
このようにまとめてチェックすることができます。
計算式が漏れていると、他と違うのでひと目でわかります。
下記の場合、セル「J13」のがセル「J11」の計算対象になっていないのがわかります。
計算根拠が別のシートにある場合でも表示できるのが、このトレースの特徴です。
セルに向かっている矢印をクリックすると、計算対象のセルを参照できます。
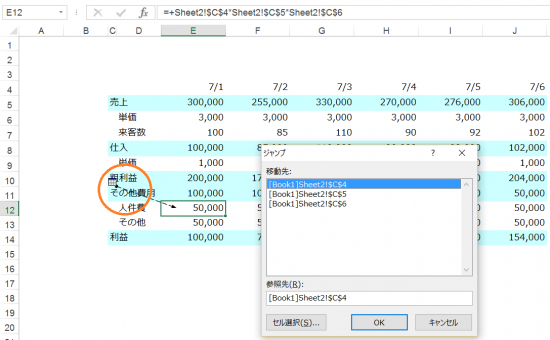
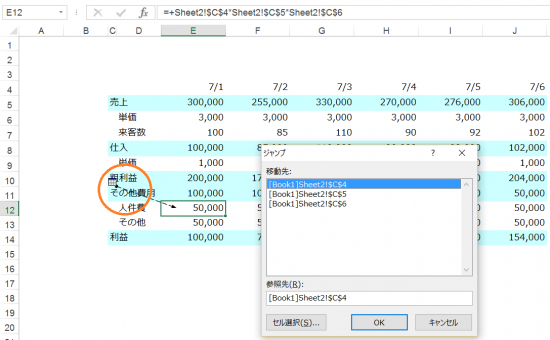
さらに移動先を選択して「OK」ボタンを押すと、別のシートにある計算対象にジャンプできます。
「参照先のトレース」についても触れておきます。こちらはそのセルの数字がどこの計算対象になっているかを教えてくれます。
複数あれば複数教えてくれます。
来客数は売上と仕入に使われているとわかります。「仕入」としましたが、意味合いは「売上原価」です。
最後、矢印を消したい場合にはトレース矢印の削除で消すことができます。
Excel操作の鍵を握るのは「Alt」キー
Excelの操作で実は「Alt」キーを使うことが大事だと以前教えてもらいました。
今回の「トレース」もカーソルで選択していく方法でなく、「Alt」を使ったほうが素早くできます。
参照元のトレース は 「Alt」→「M」→「P」
参照先のトレース は 「Alt」→「M」→「D」
トレース矢印の削除は 「Alt」→「M」→「A」→「A」
です。このとき 「Alt」キーは押しながらでなく、1回だけ押せばいいです。
リズムよく押してもらえればいいです。
「Alt」キーを押すと、このような画面になります。ここで「M」キーを押します。
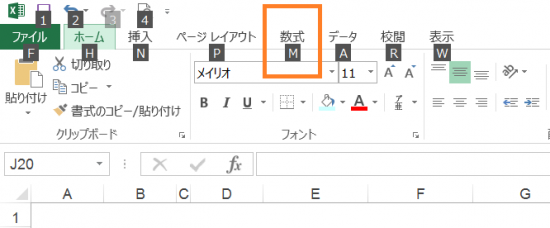
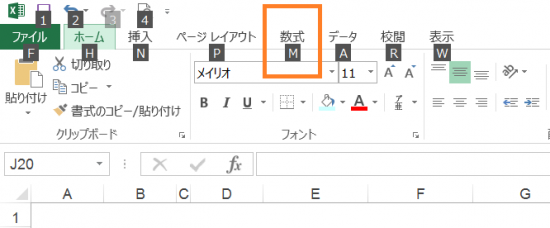
「M」キーを押すと、画面が下記のように切り替わります。
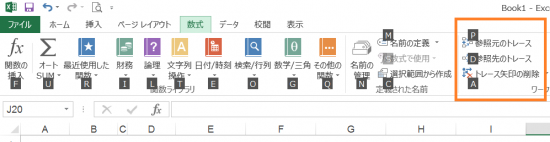
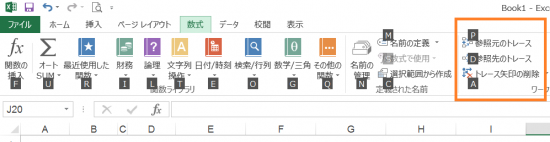
例えば「P」を押すと「参照元のトレース」ができます。
この 「Alt」キーをつかった「トレース」による確認で、素早く計算式のチェックができるようになりました。
使ったことがなければ、実際にやってみましょう。アウトプットが上達への近道です。
【編集後記】
昨日は、午前中から相続税申告の打ち合わせに、お昼もご一緒して、戻って資料に反映させました。相続税の申告時には、名義財産は必ず確認しましょう。