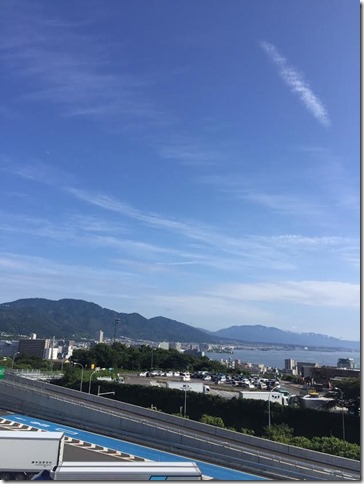ブログを投稿するのには、Windows Live Writerを使うと便利です。
オフラインでもブログ記事を書くことができます。今日の記事もWindows Live Writerを使って書きました.
Windows Live Writerがあれば、どこでもブログ記事を書ける
先日、Wi-Fiスポットのあるお店でブログを書くことを予定していましたが、何故かネットがつながらないということがありました。
次の予定までに時間が空いていて、ブログ記事を書く時間として予定していたのに、ブログ記事を書けないというのは何とも頭が痛い話です。
WordPressでブログ記事を書く場合には、ネットに接続されていないと記事を書けないという難点があります。
スマホでも記事を書けないことはありませんが、PCに比べると相当使いづらいです。
iphoneでテザリングでもいいのですが、その日に限って忘れるという失態。^^;
こんなとき、ブログエディタ「Windows Live Writer」があれば、ネットに接続をしなくても記事を書くことができます。
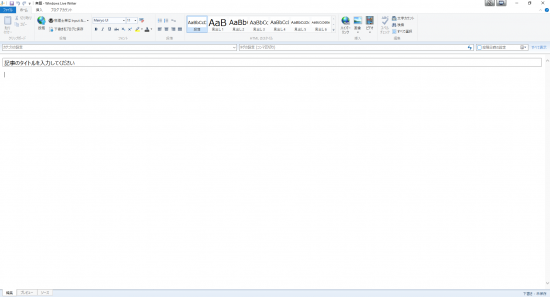
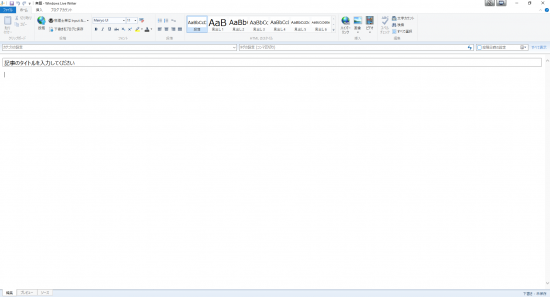
実際に私もこの時はこのWindows Live Writerに助けてもらいました。記事を書いておき、後でネットが使える場所で投稿しました。(ローカルに保存もできます。)
ブログ記事を書かれている方、これからブログ記事を書こうとされている方は知っておいてもらうと便利です。
WordPressだけでなく、アメブロやbloggerなど他のブログでも使うことができます。
Windows Live Writerを使ってみたらわかった 便利なこと、う~ん^^;なこと
Windows Live Writerを使ってみて、色々感じたことがありますので、いくつか挙げてみます。
写真の挿入は簡単で楽
例えば写真を使いたい時、スクリーンショットをキャプチャしたとき、WordPressでやろうと思うと「メディアを追加」で一度ファイルとして保存してから、画像を挿入するという2段階の操作をすることが必要です。
Windows Live Writerであれば、コピベやドラッグ&ドロップで簡単に画像を記事に挿入することができます。
手数が1つ少なく感じます。ただ、初期設定では挿入される画像は小さいです。
サイズ変更をしたければ、画像をダブルクリックすると「形式」タブが出てきますので、そこでサイズ変更の設定をしています。
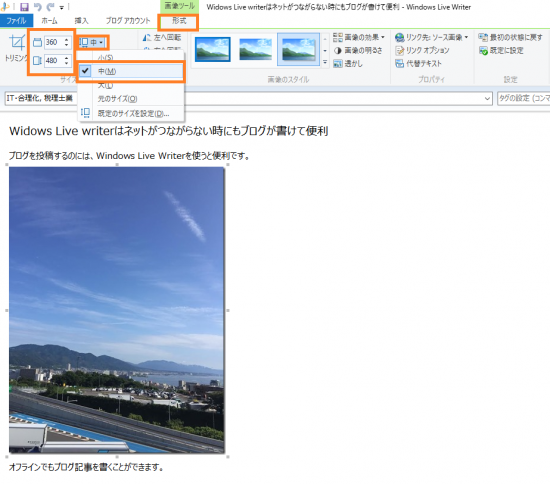
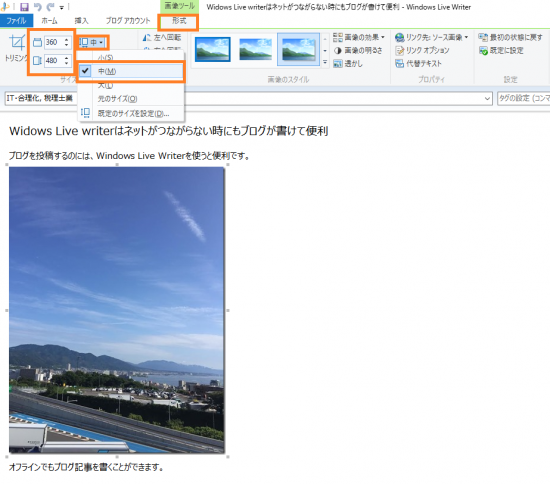
記事を書くときの操作性が軽快
WordPressで記事を書くときはクラウドにアクセスしているようなイメージなので、動きが重い感じがあります。
Windows Live Writerは、ほとんどWordで文章を書いている感じなので、軽快に記事を書くことができます。
一度、WordPressに上げてプレビューしないと体裁などがわからない
Windows Live Writerで記事を書き上げてから、WordPressにアップすると何かしら体裁が崩れていることがあります。(私の場合には)
空白のところが見出し設定されていて、意味のない線が入っていたりすることがあります。WordPressにアップ後に修正しています。
見出し設定なのか、通常の文章なのかがわかりにくい
これも体裁の話ですが、ここで記事を書いている時には、見出しの文字サイズが小さくなると見出しなのか、通常の文章なのかわかりにくかったりします。
文字のサイズは7パターンあり、通常の文章は「段落」で、見出しは「見出しは1~6」で設定できます。(私は4までしか使ったことはありません。)
見出し4くらいになると、Windows Live Writerの場合には、フォントをみても「見出し4」か「段落」なのかの区別がわかりにくいです。この点はWordPressの方がわかりやすいです。
記事を書き終わったら
記事を書き終えたら、WordPressにアップします。
ネット接続できるところで「下書きをブログに保存」ボタンを押すと・・・
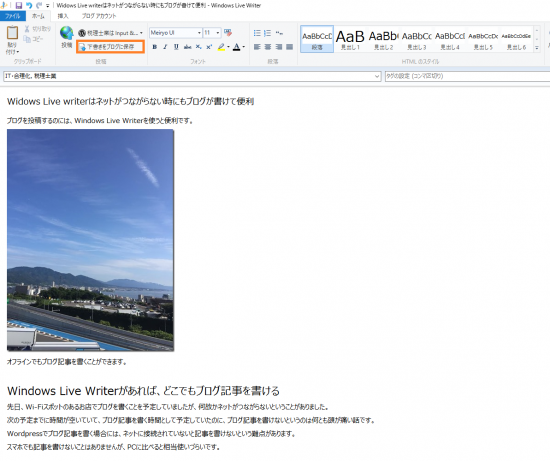
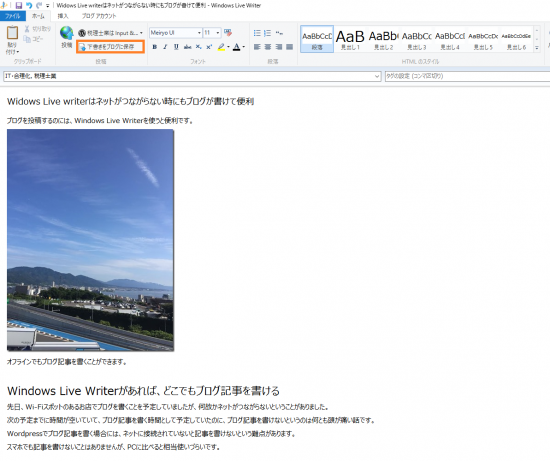
「下書きを投稿中」のメッセージが表示され、
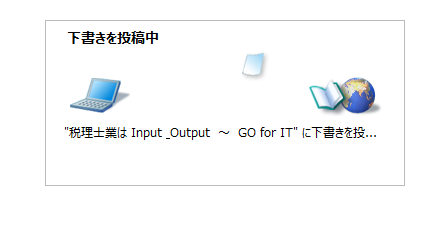
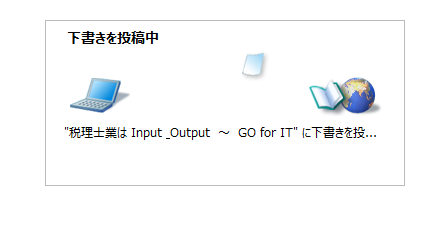
WordPressの投稿一覧に格納されました。もちろんWindows Live Writerから直接投稿することも可能です。
私は体裁を見てから投稿したいので、一度、WordPressに下書きを保存してから投稿しています。
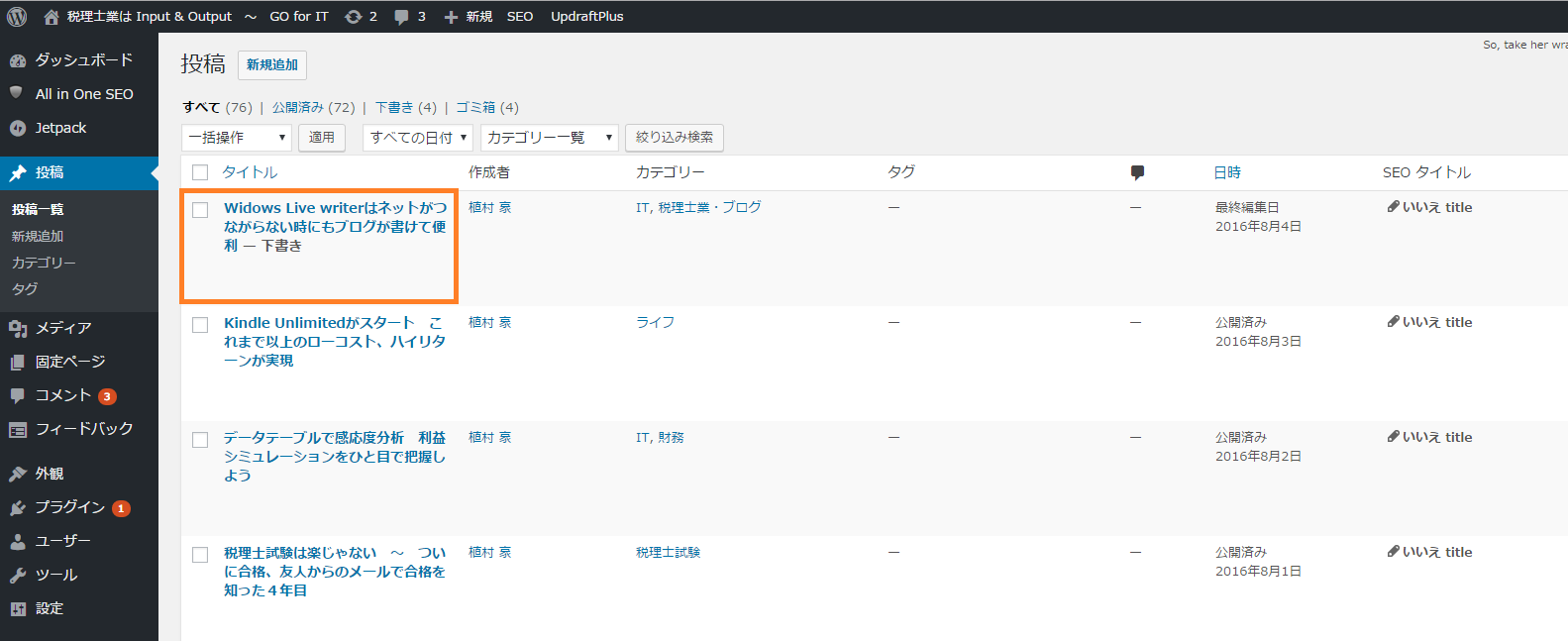
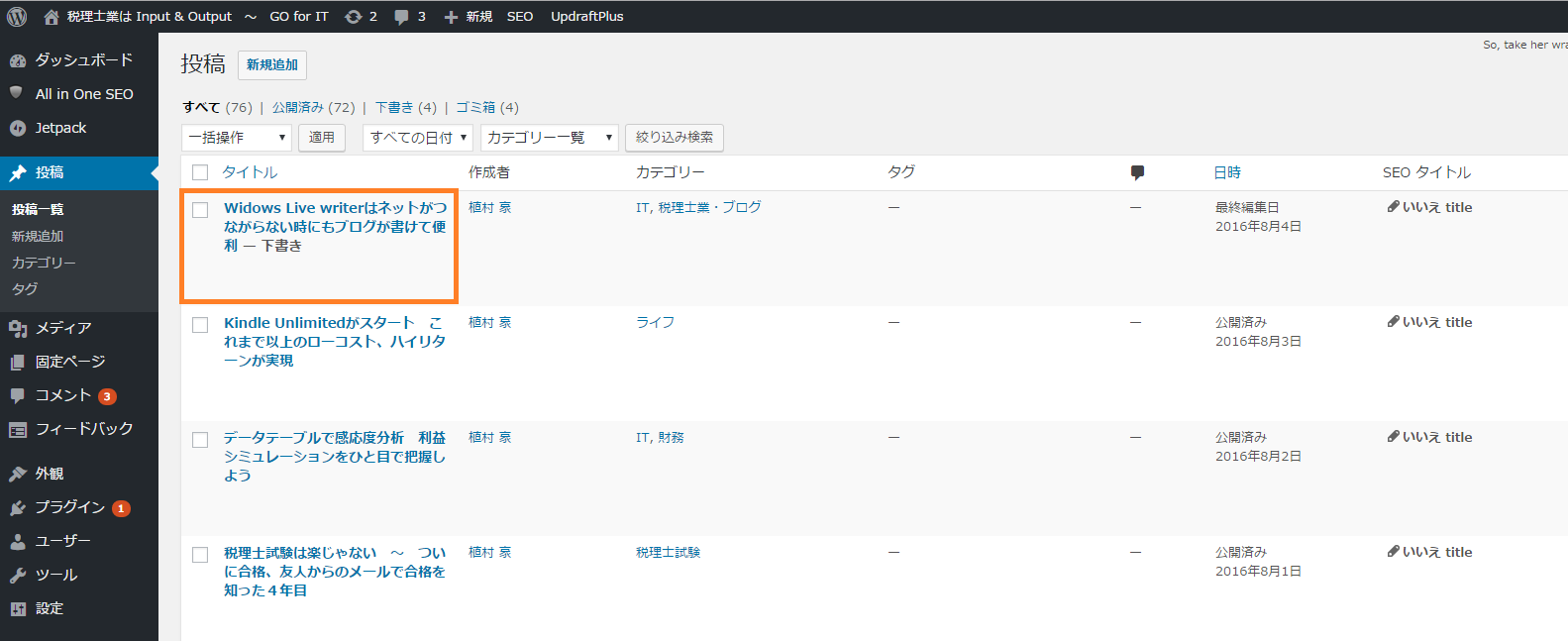
使いやすさ、不便なところとそれぞれありますが、オフラインでも記事を書けてそのままWordPressにアップできるのがこのWindows Live Writerの強みです。
画像の貼り付けが簡単、記事を軽快に書けるといった点は、デメリットを上回るメリットがあるでしょう。
Windows Live Writerを使うには インストール&設定
インストール方法
まずはWindowsLiveWriterをインストールしてみましょう。こちらのWindows Essentialsからダウンロードできます。
ダウンロード後にクリックして進めていくと、次のような画面になります。
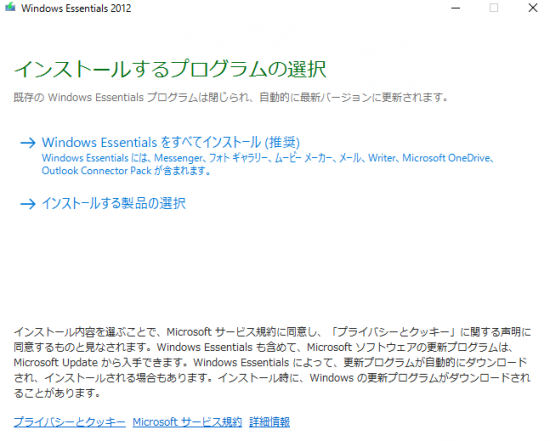
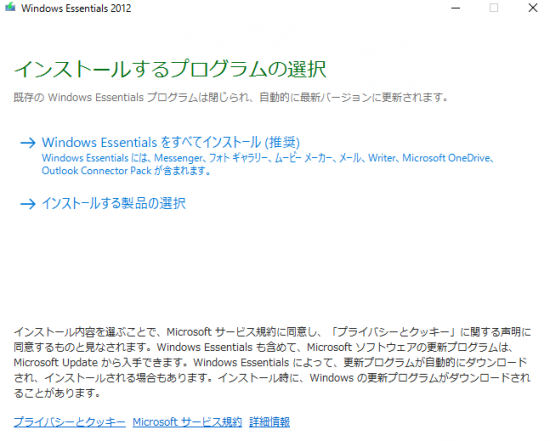
すべてをインストールしたくなければ、下の「インストールする製品の選択」をクリックします。
その後、下記のような画面が表示されますので、
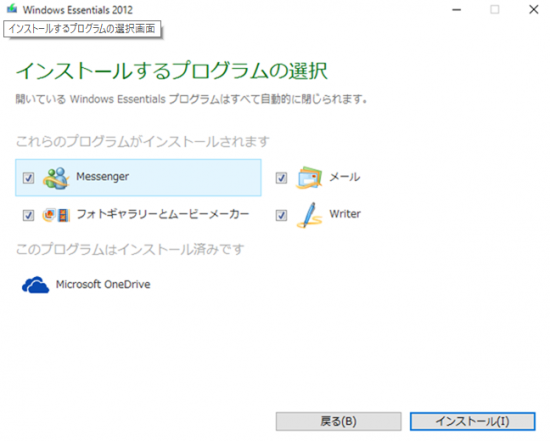
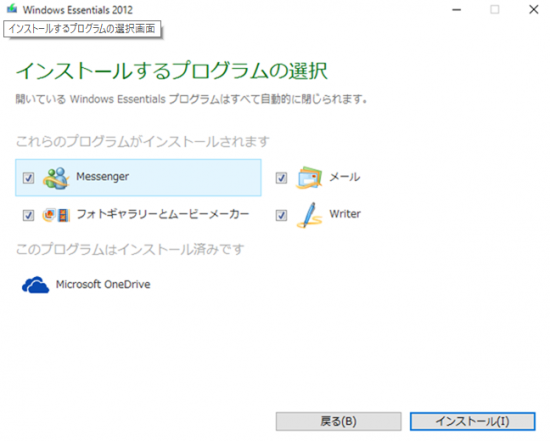
インストールしたくないものはチェックを外しましょう。今回インストールしたいのは「Writer」になります。
選択後インストールのボタンを押します。インストールはこれで終わりです。
Windows Live Writerの設定
次にWindows Live Writerとブログをリンクさせる設定をします。
Windowsの左下の検索窓で「W」と入力するとWindows Live Writerが出てきます。クリックしましょう。
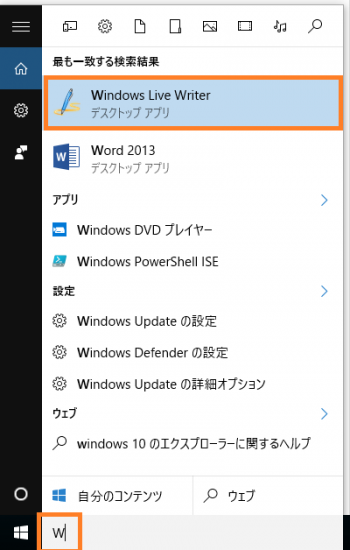
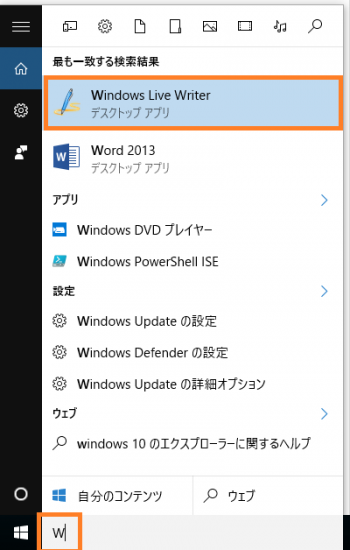
規約に同意した後で、次のような画面が出てきます。そのまま次へ
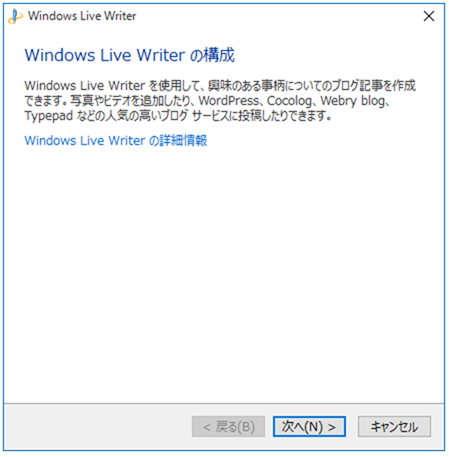
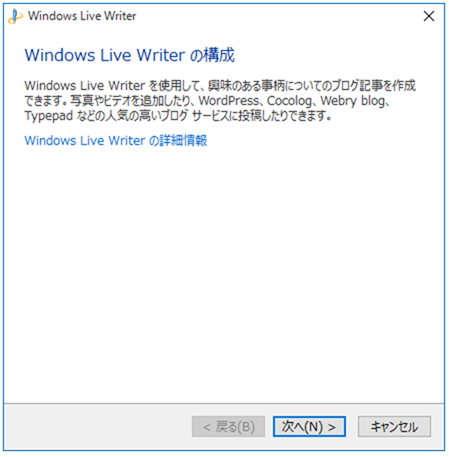
ブログを選択します。ここではWordpressを選択します。
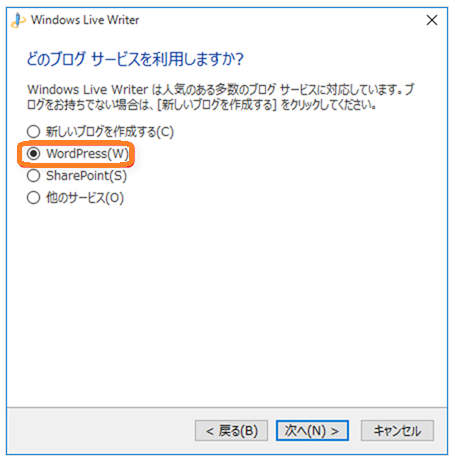
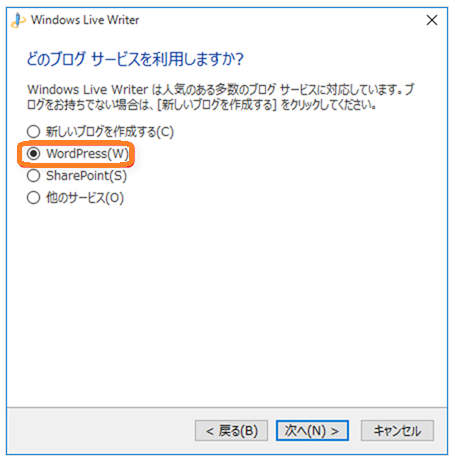
ブログのwebアドレスなどを入力します。ユーザー名とパスワードはブログで使用しているものをそのまま入力して下さい。(ブログとリンクさせる作業です)
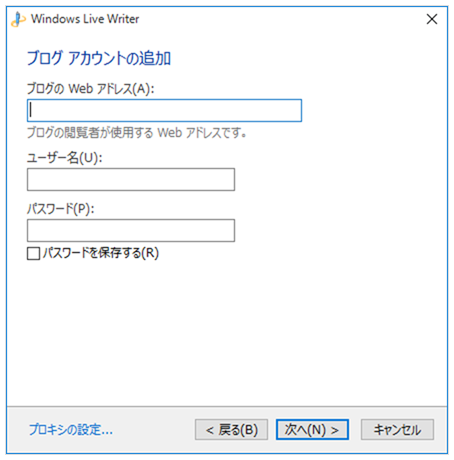
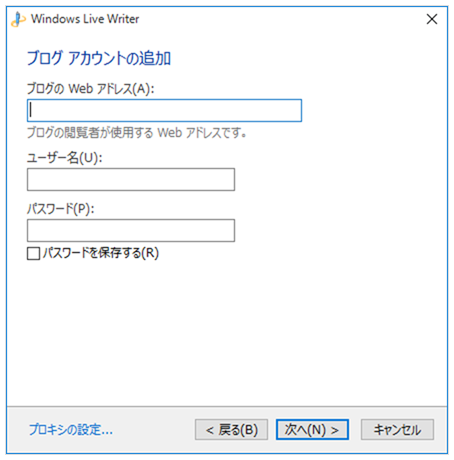
この画面になれば、ゴールはもう目前です。
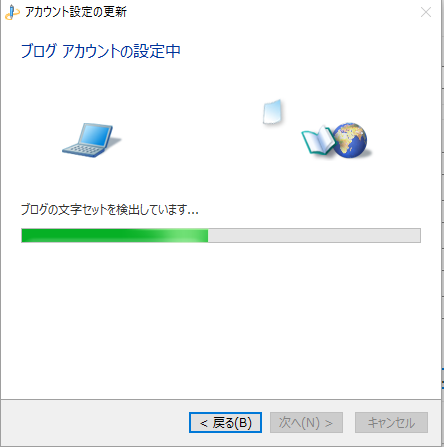
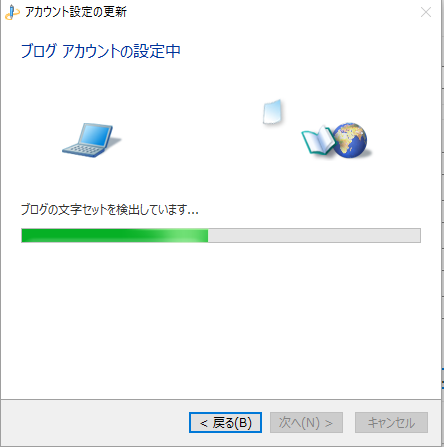
仮記事投稿のの画面になったら「はい」を押して完了です。
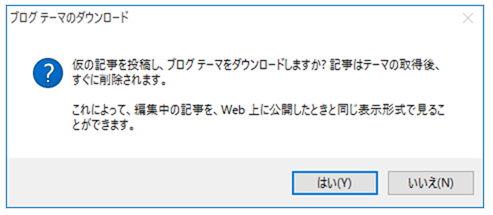
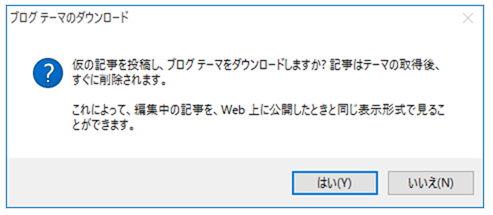
このように自動的にブログの名称が表示されていて、つながったことがわかります。
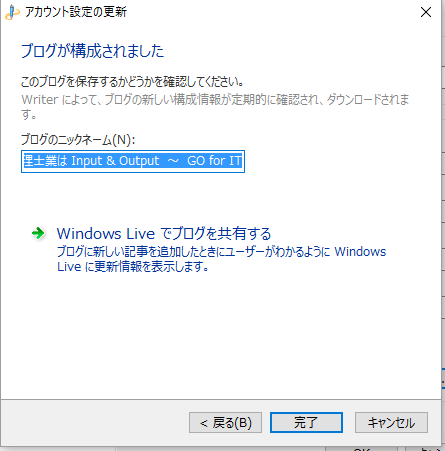
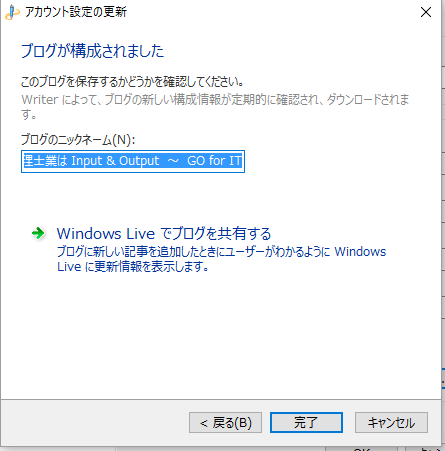
この画面で今日の記事を書くと、こんな感じになります。
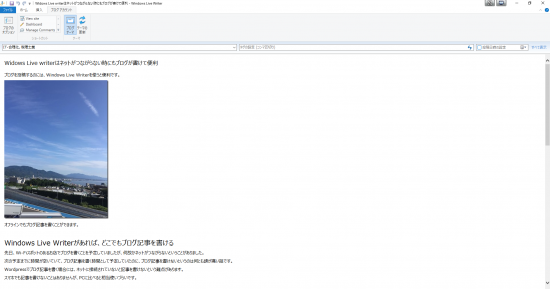
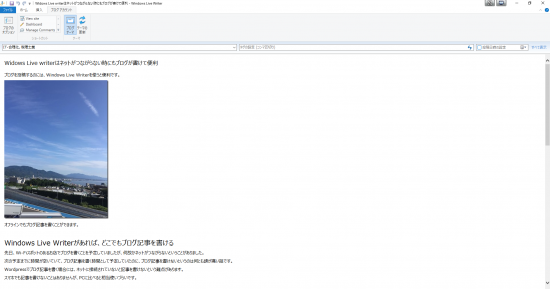
私は状況に応じて使い分けるようにしています。
もしもの時に備えて、2パターン以上の対応策を持っていると、何かトラブルがあっても落ち着いて対処できます。
私も最近、意識するようにしています。
【編集後記】
昨日は6月決算の会社の申告書作成など。愛知県は昼間は暑すぎます。外に出るのも、車に乗るのもためらいます。^^;