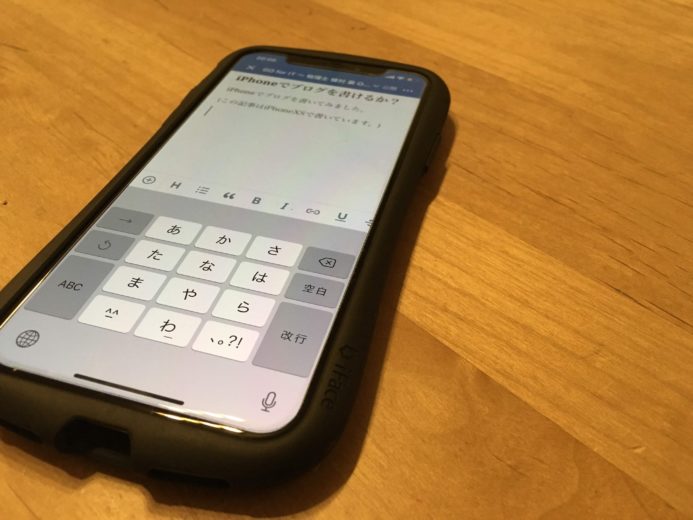iPhoneでブログを書いてみました。
(この記事はiPhoneXSで書いています。)
PCで記事を投稿
ブログを毎日更新で918日目です。
昨日まですべてPCで書いてきました。
一度、iPadProで記事を更新してみようと試みたことがあったのです。
ただ、慣れたPCに比べると、文字入力はまだしもリンクを貼るのもやりにくく、プレビューの見やすさなどに大きな差を感じて、「やっぱPCだな」となったことがありました。
ただスマホでブログを更新する方もいるようで、今一度チャレンジしてみようかなと思ったわけです。
スマホでブログを書いてみた
今回つかってみたのは、WordPressアプリ。
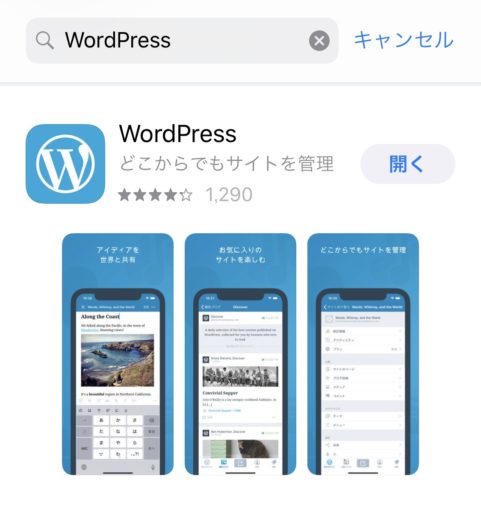
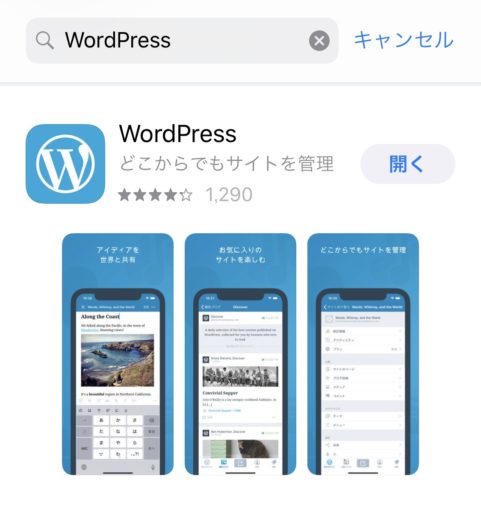
このWordPressアプリで普段は「アクセスがどのくらいあるか?」、「どんな記事を見ていただいているか?」などの情報を見たりしているのですが、記事投稿の画面も一応あります。
アイキャッチの設定
アイキャッチの設定は、投稿画面の右上にある(…)をクリックして、投稿設定から設定できます。
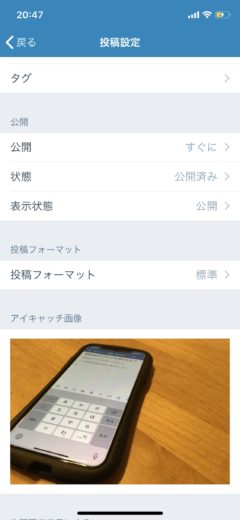
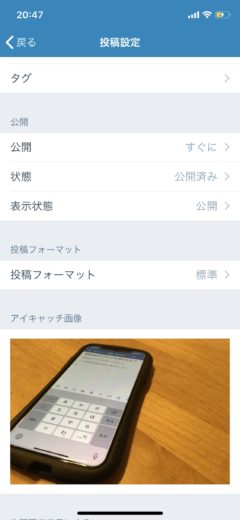
写真の挿入自体はメニューバーのプラスボタンを押せばいいので、それほど難しくありません。
見出しの設定
見出しの設定もそれほど難しくありませんでした。
下に表示されているマークの(H)をクリックして見出しの種類を選びます。
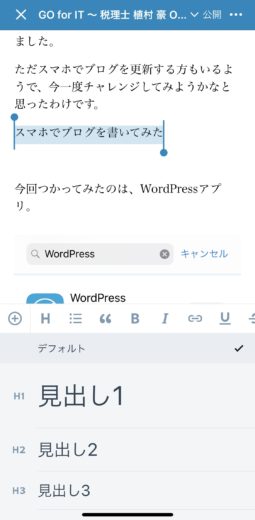
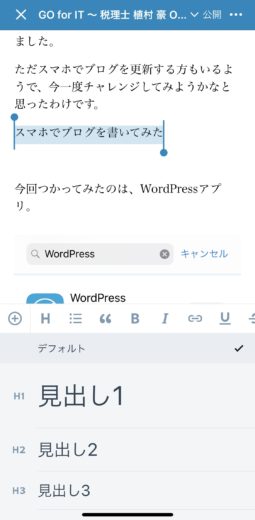
文頭でこの設定をすれば1文を見出しにできます。
HTMLモードへの切り替え
テキストモードとHTMLモードがありますが、この切り替えも投稿画面の右上にある(…)をクリックして切り替えします。
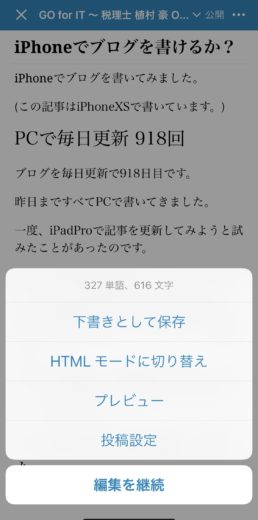
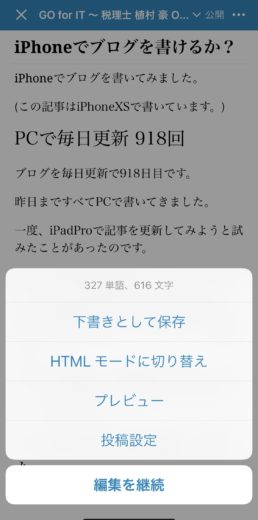
スマホで記事を書いてみて感じたこと
スマホで記事を書いてみて感じたことは次
のようなことです。
◯スマホなので軽い
軽さはメリットになります。なんといってもスマホの重さですから、PC以上に場所を選ばずに書けるというのは大きなメリットです。
ただ、スマホで書くことに慣れる必要はありますが。
×画像に触れると..メディア設定が起動されちゃう
投稿画面で記事に載せる画像ファイルに触れるとメッセージが表示されてしまいます。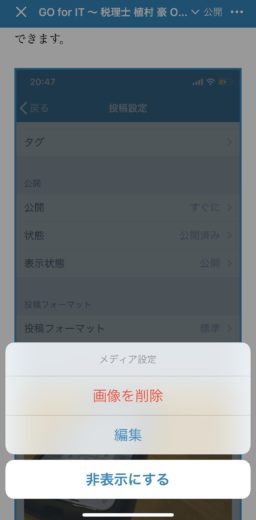
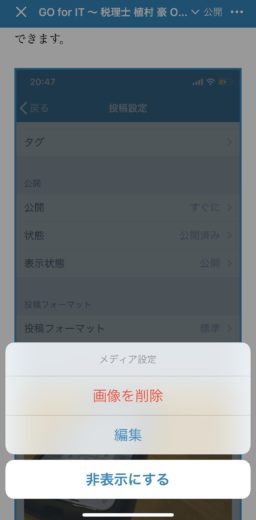
表示させるつもりなくても、表示されてしまいます。
スマホはPCに比べると画面が小さいので仕方がないのかもしれませんが、操作性としてはやっぱりマイナス評価です。
◯ 写真の挿入
驚いたことの1つ、写真を載せるのはかんたんだったということ。
普段、記事を書くときはMarsEditというMac対応のツールを使っていますが、写真を記事に入れるのが、ドラッグ&ドロップなどで、操作がとてもかんたんなのが魅力 です。
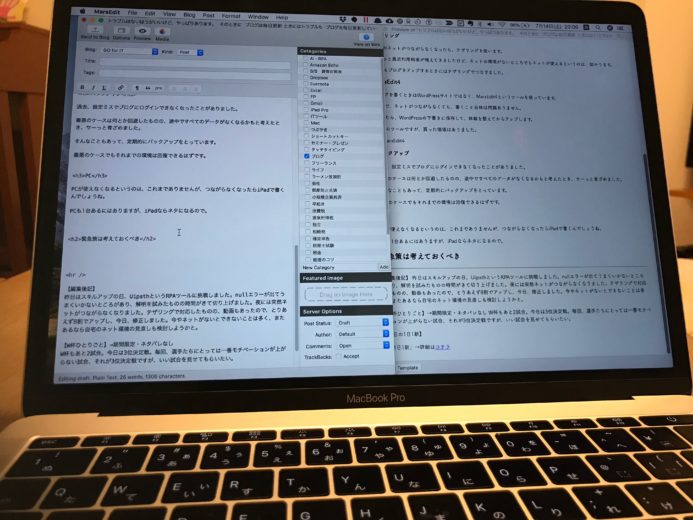
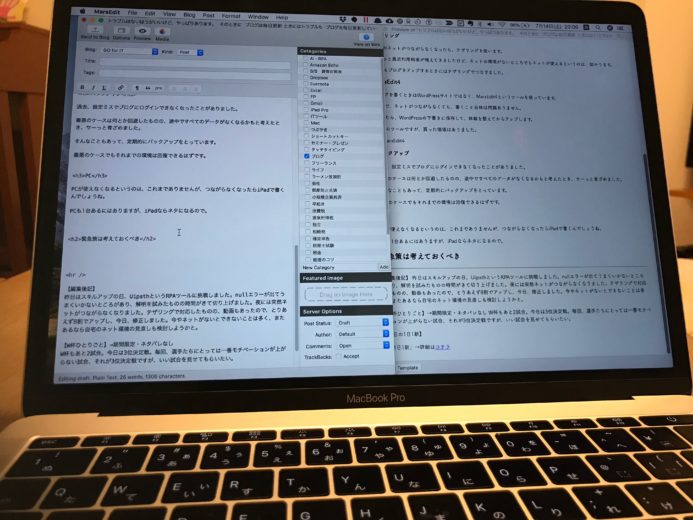
通常のWordPressサイトに写真を載せたいときは、一度写真をインポートする必要があるので、めんどうです。
スマホもMarsEditと同じように写真アプリから選ぶだけなのでかんたんです。
ちなみに写真の位置指定やサイズは画像をクリックして、編集をクリックして調整します。
× プレビューしても実際の画面表示がわからず
通常、投稿前に実際の見映えがどうなるか?を確認してから公開します。
スマホアプリからだと、投稿後の実際の画面表示でプレビューできませんでした。(やり方があるかもしれませんが)
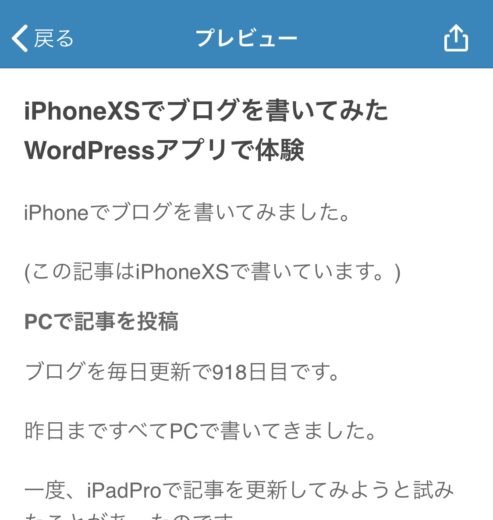
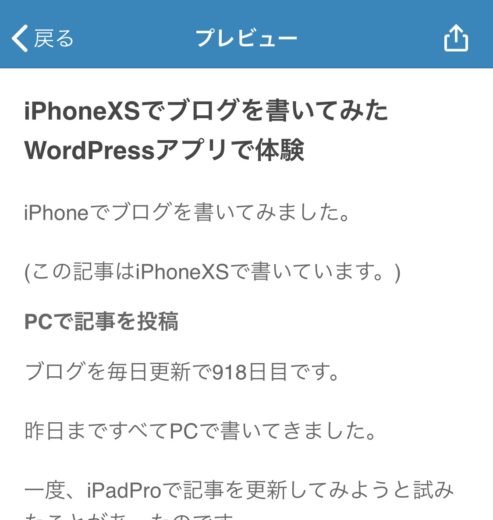
「実際の画面でこれがどう表示されるか?」はこれから投稿してみてどうなるのかというところです。
まとめ
初めてスマホで記事を書いてみました。
いつもはPCでMarsEditを使って書いていますが、たまには違ったことにも足を踏み入れてみると、PCのよさも、スマホのよさ、それぞれの違いもわかって楽しめます。
PCの方が書きやすいのは間違いないですが、スマホ、基本的な機能だけならありという印象です。
遠回りになることもありますが、色々試してみるのもおすすめです。
【編集後記】
昨日は会社の決算を中心にやりました。いまさらながらスタバのタンブラーを買ってみました。冷めにくくて意外にいいかも。
【1日1新】
相続でとある依頼
スタバ タンブラー
神戸Franz 半熟チーズケーキ
相続税申告・ひとりしごとをサポートします 植村豪税理士事務所
相続や贈与のことでお悩みの方、「決算書の数字が読めない」、「資金繰りを改善したい」、「クラウド会計を使ってみたい」というひとり社長やフリーランスの方のサポートに力を入れています。
サービスメニュー
- 5/30@名古屋『法人メインの税理士のための同族株式入門セミナー 』
- セミナー開催リクエストフォーム
- 相続税申告・贈与税申告
- 個別コンサルティング
- スポット相談
- メールコンサルティング
- 顧問契約(法人)
- 顧問契約(フリーランス・個人)