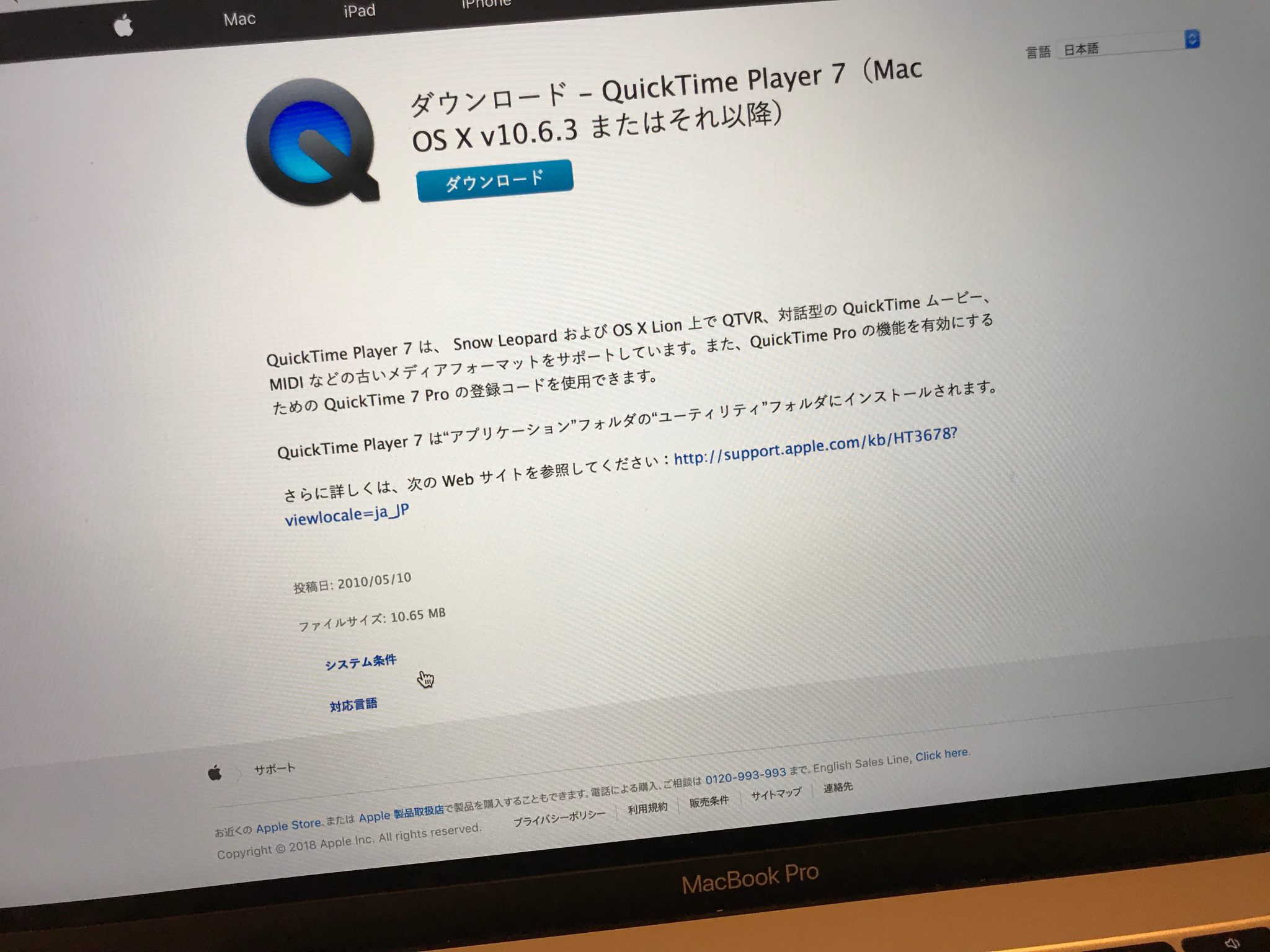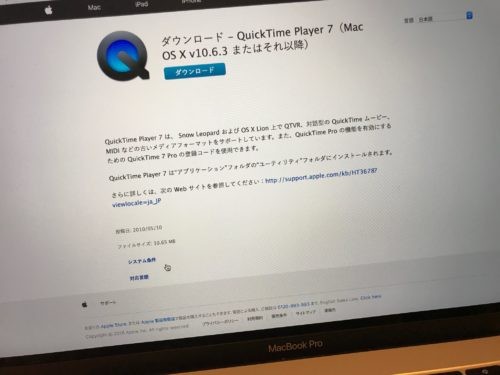動画を投稿するときのツールといえば、Youtube
しかし、今回、ひょんなことから発見したのが、QuickTimeが意外と使えるツールだったということです。
動画を投稿するのはブログ投稿よりもハードルが高い?
先日、動画の投稿をしてみました。
ブログは毎日書いていますが、動画の投稿というのはやったことなかったんですよね。
とはいっても、なんとなく動画の投稿というと、「大変そうだしなぁ」と感じていたことも事実。
Amazon Echoの記事で、これは画像だけじゃ伝わならいな、と動画を投稿することに。
なんでもまずやってみることです。
まずは、iPhoneで動画を撮り、iMovieで編集して投稿。
それがこちらの記事です。


ハードルが高いと思っていた動画投稿、やってみると意外とかんたんにできるものです。
YouTubeから投稿しようと試みたものの… まさかのQuickTime
今度はPCの画面を収録してみようと、PCからYoutube投稿をすることに。
ところが、アップロードをしようとすると、「24時間以内には使えるように…」とのメッセージが。
どうやらYoutubeからの投稿、すぐに使えるという訳ではないようです。(やり方の問題?)
前述のiPhoneからYoutubeに投稿したときは、問題なく投稿できたので、てっきりできるかと…。
ブログに投稿したかったので、他の方法を検討したところ、見つけたのがQuickTimeでした。
このQuickTime、Macを買ってから現在までただの一度も出番がなかった、いわゆるベンチ外。
まさか、こんなところで出場機会があるとは夢にも思わず。
動画投稿できるかは、QuickTimeの活躍次第ということになったわけです。
そして、結果はもちろん、見てのとおりです。
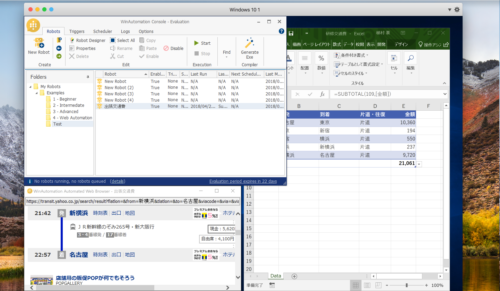
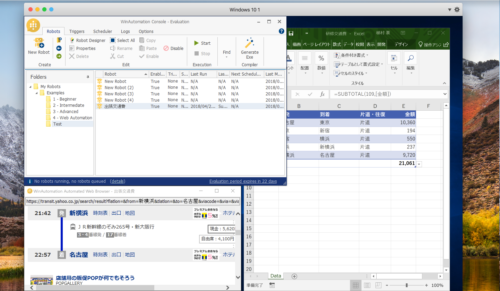
『QuickTime』で「かんたん」、「すぐに」の動画投稿で大活躍
QuickTimeを使って、PC画面の収録をすることができます。(Macには標準搭載されています。)
こういうやつですね。
Windowsにもあるにはありますが、脆弱性の問題があるようなのでおすすめしません。
実は、このQuickTimeでの画面録画が予想以上にシンプルで簡単でした。
編集はiMovieを使ってすることができますので、ソフトは買う必要ありません。
ただ、複数人の人にモザイクをかけることはできません。
たくさんモザイクをかける必要があれば、やっぱりYoutubeがおすすめです。
今回は映像の収録だけを前提としています。「音声も…」という場合は追加のモジュールが必要になります。
① QuickTimeを起動する
まずはQuickTimeを起動しましょう。
Dockにおいてあれば、そこから起動。なければ、アプリケーションから起動を。
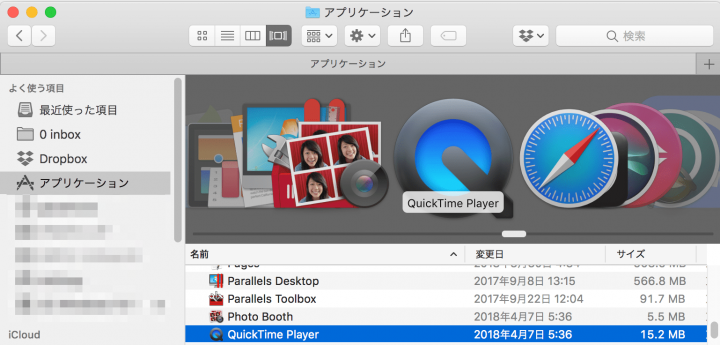
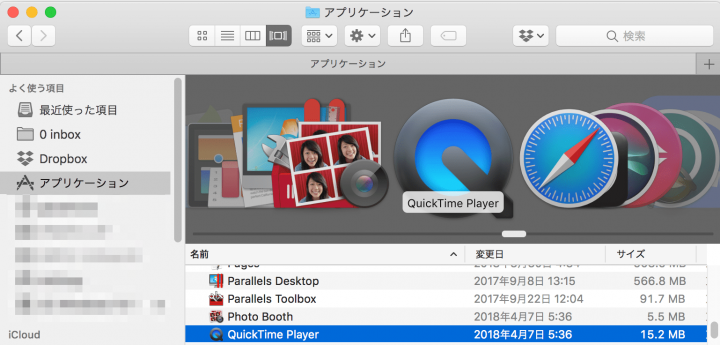
QuickTimeで画面収録
control+F2でメニューを選択し、ファイル→新規画面収録をクリック。
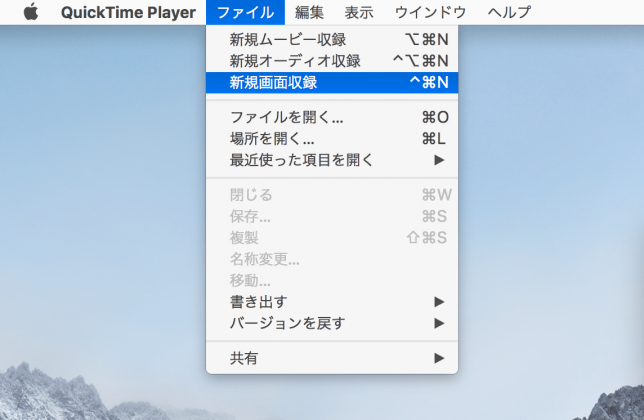
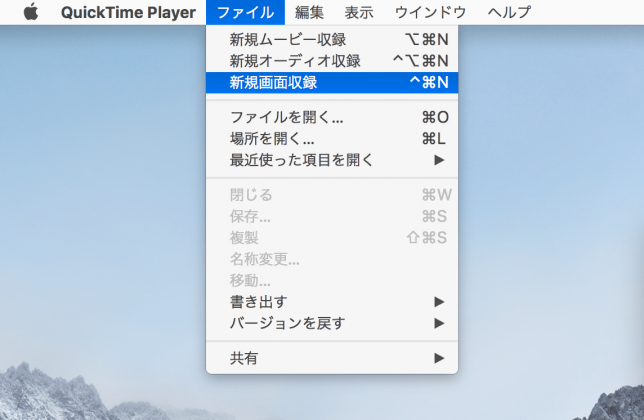
ショートカットキーはcontrol+command+N
または、control+F3でDockを起動させ、QuickTimeにカーソルをあわせて、↑を押すと「新規画面収録」を選ぶという操作もできます。
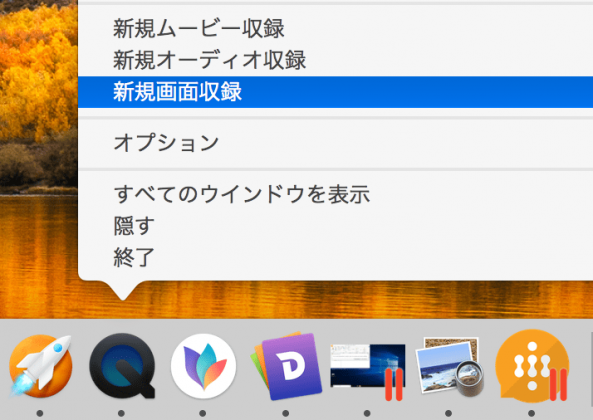
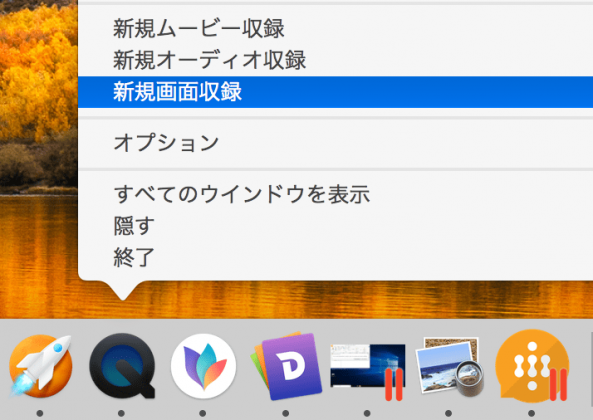
新規画面収録をクリックすると…
画面上に現れた「画面収録」 あとはボタンを押すだけ
そうすると、画面上に「画面収録」が表示されるので、この真ん中の赤いボタンをクリックすると、
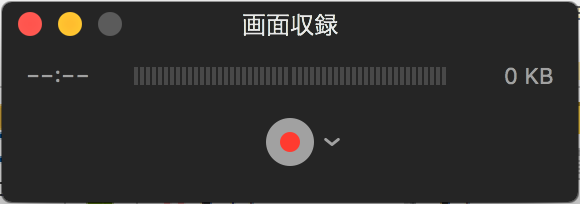
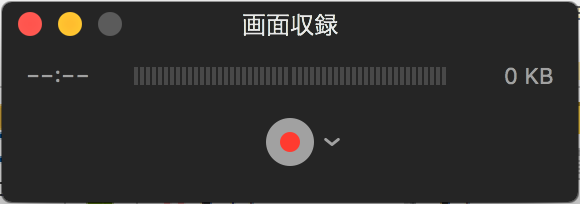
真ん中のボタンをクリックすると収録開始
こういったメッセージが表示されます。


画面全体だけでなく、画面の一部を収録することもできます。
クリックすると録画が始まります。
録画を終えるときは
録画を終えるときには、「画面収録」が消えているのですが、メニューバーにアイコンが格納されています。
ここは気づきにくいですわ
はじめて使ったとき、「どこで止めたらいいんだ??」と慌てましたが…。
ボタンをクリックして、画面収録を終えると、すぐに保存するかどうかの確認画面に切り替わるので、保存するか、削除するかを決めましょう。
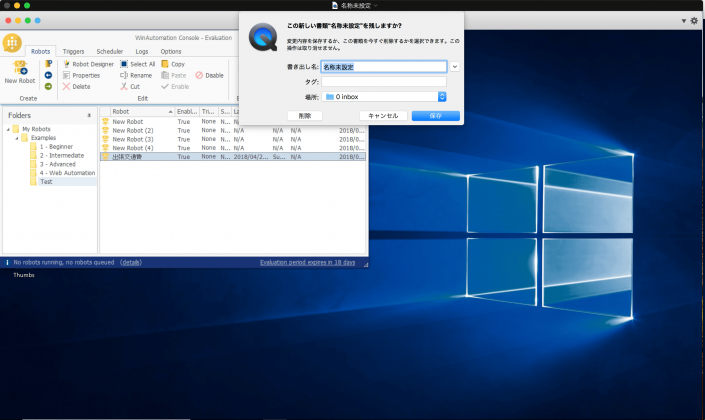
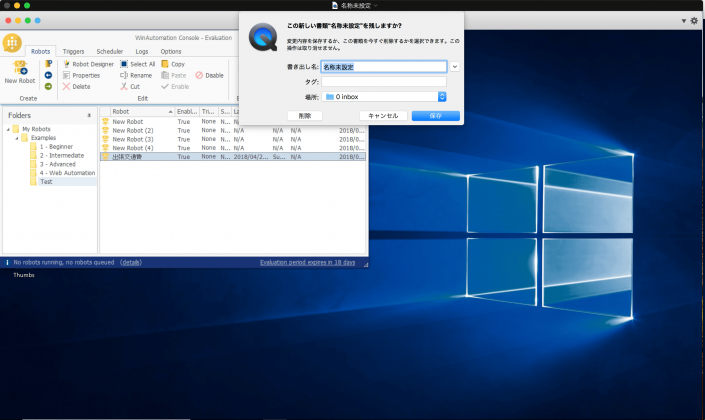
名前を付けて保存しよう
最後にYoutubeに投稿
あとはこのファイルをYoutubeにアップするだけです。
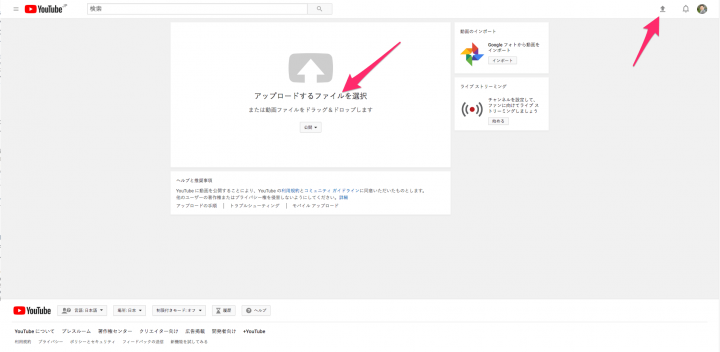
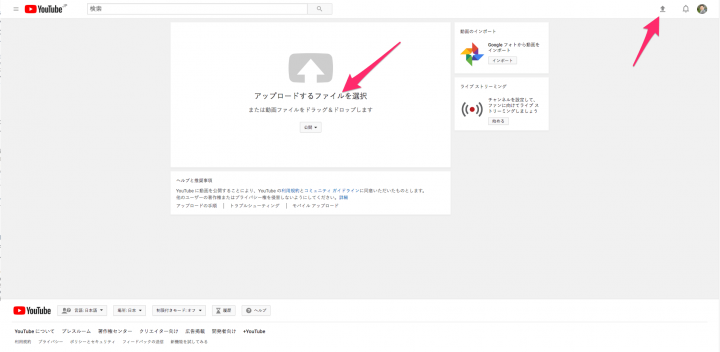
動画ファイルを選択して、アップロード
Youtubeで投稿しようと思っていたのですが、すぐに投稿できず。
その後、QuickTimeで画面収録がすぐにできるとわかり、操作がかんたんだったのは思わぬ発見でした。
やり方はひとつじゃないので、試してみるのもいいかと。
【編集後記】
昨日は、セミナーの資料作成に法人の月次処理、その後は読書、ブログなど。夕方には子どもたちと散歩をしました。結構楽しんでいたようです。
【昨日の1日1新】
※「1日1新」→詳細はコチラ
paymo biz